Formulare
Formulare
Verwenden Sie Mautic Formulare, um Nutzer-Daten zu sammeln und steigern Sie Ihre Conversion Rate durch Progressive Profiling.
Sie verwenden Mautic Formulare, um Nutzerdaten zu sammeln. Als Gegenleistung für seine Daten stellen Sie dem Nutzer ein Asset zur Verfügung, z.B. einen kostenlosen Download, eine Registrierung für ein Event oder einen Newsletter.
Mautic Formulare - Einstiegsseite
Sie erreichen die Mautic Formulare über die linke Navigation ( Komponenten -> Formulare ). Auf der Einstiegsseite des Bereichs sehen Sie eine Übersicht aller verfügbaren Formulare.
Sie können sich über einen Klick auf Ergebnisse die Nutzereingaben für das Formular anzeigen lassen. Mit einem Klick auf den Pfeil links neben dem Formularnamen können Sie eine Select-Box ausklappen lassen. Hierüber können Sie das Formular ändern, duplizieren, löschen oder sich eine Vorschau ansehen. Mit einem Klick auf NEU (oben rechts) erstellen Sie ein neues Mautic-Formular.
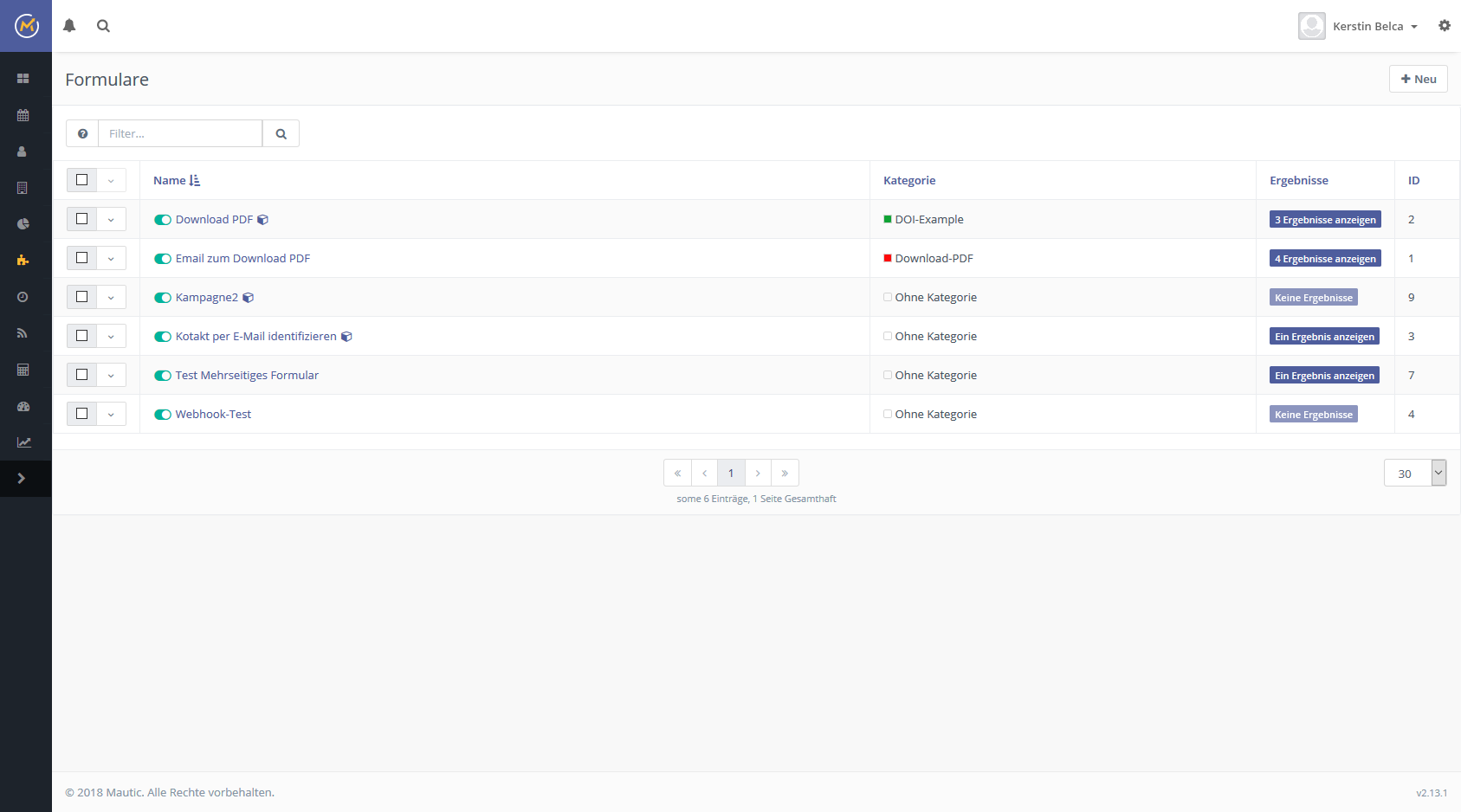
Wenn Sie auf einen Formular-Namen klicken, kommen Sie zur Formulare - Übersichtsseite.
Mautic Formulare - Übersichtsseite
Die Übersichtsseite hilft, gesammelte Daten über eine feste Zeitspanne hinweg einfacher zu analysieren. Sie können damit beurteilen, wie erfolgreich ein Formular arbeitet. Am Ende der Übersichtsseite finden Sie eine Zusammenfassung der mit dem Formular assoziierten Felder und Aktionen.
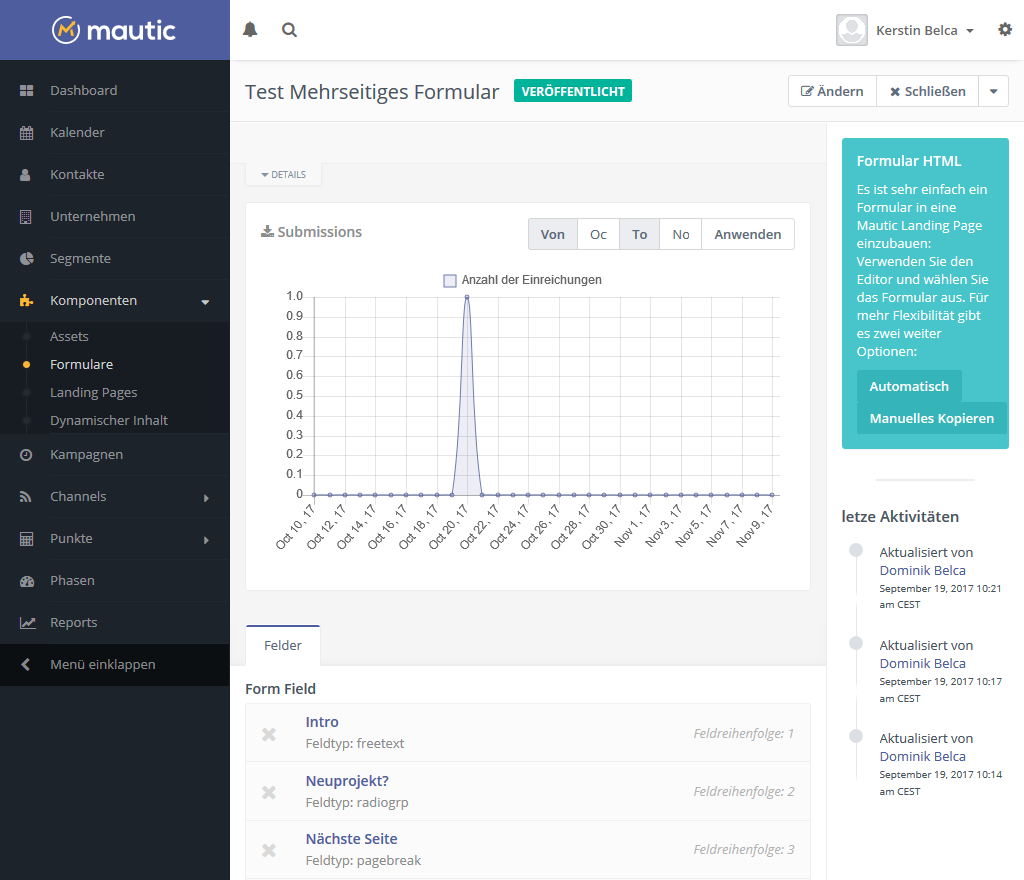
Mautic Formulare erstellen
Mit einem Klick auf Neu oben rechts können Sie ein neues Formular erstellen und Felder an dieses anhängen, mit denen Sie Daten über Ihre Nutzer sammeln können. Nachdem Sie die Felder erstellt haben, können Sie auch einstellen, welche Aktionen Sie ausführen möchten, nachdem der Nutzer die gewünschten Daten und Informationen zur Verfügung gestellt hat.
Mautic verfügt über zwei verschiedene Arten von Formularen, die sich im Aufbau nur geringfügig unterscheiden:
- Das Kampagnen-Formular verwenden Sie, wenn das Formular in einer Kampagne genutzt werden soll.
- Ein Einzelformular ist ein einfaches Formular, das nicht im Rahmen einer Kampagne verwendet werden soll, z.B. ein Kontakt-Formular auf einer Website. Sie können einen hierüber entstandenen Kontakt zu einem Segment weiterleiten, nicht aber zu einer Kampagne. Der Vorteil dieser Art von Formular liegt hauptsächlich darin, dass Sie während der Übertragung der Daten bestimmte Aktionen ausführen können. Beispielsweise können Sie eine Mail mit den Formulardaten an den Administrator senden.
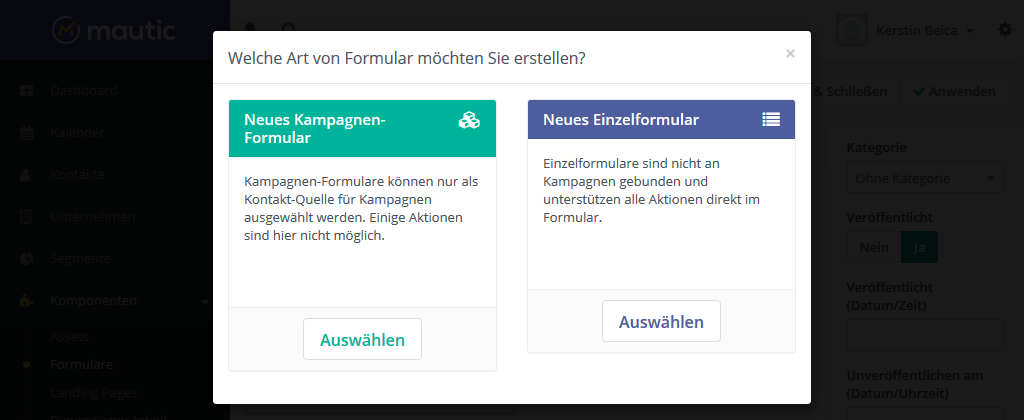
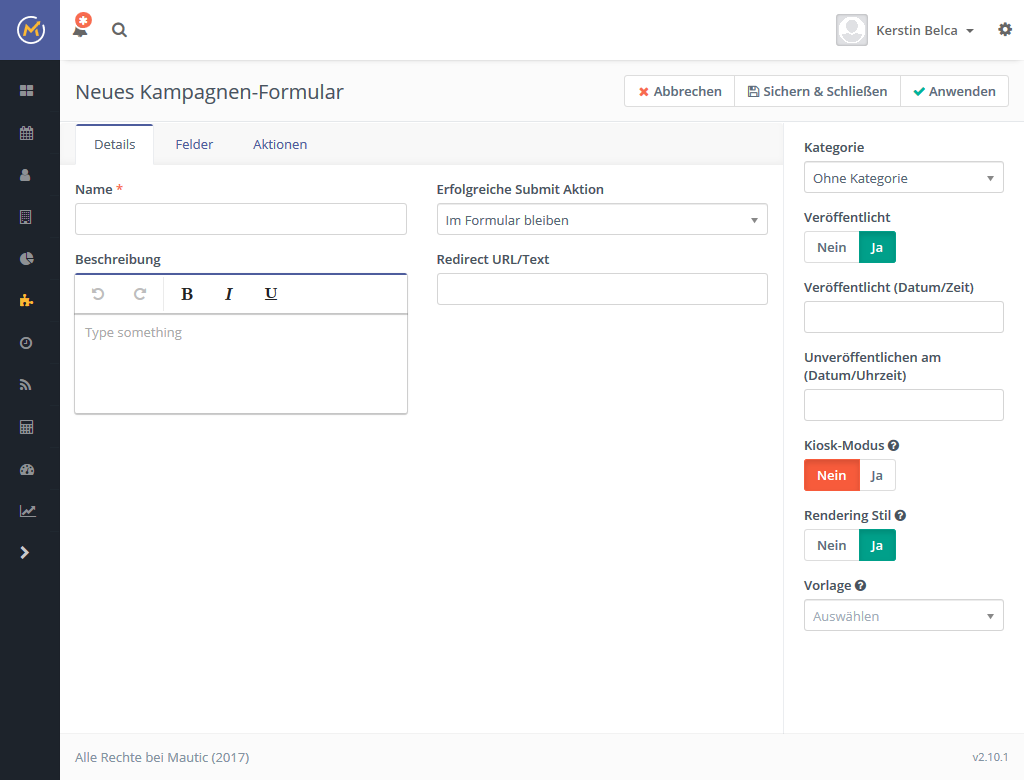
Styles / Themes für Formulare
Sie können einen Style / Theme für Ihr Formular festlegen. Auf der Formulare-Detailseite finden Sie rechts unten eine Auswahl an Themes. Sollten Sie sich für eines davon entscheiden (und das ausgewählte Theme ist kompatibel), wird das Formular über CSS an das ausgewählte Theme angepasst.
Mautic Formular - Felder
Felder erstellen
Ein Formular kann über so viele Felder verfügen, wie Sie für notwendig halten.
Diese Felder können dynamisch durch das System selbst generiert werden oder via HTML selbst erstellt werden (wenn Sie mehr Kontrolle wünschen). Es steht eine Select-Liste mit typischen Feld-Typen zur Verfügung, auch Captchas können erstellt werden.
Für klassische Formularfelder wie “Vorname”, “Nachname”, “Strasse”, etc. wählen Sie den Typ “Text”
Hinweis: Die Liste muss gescrollt werden, um alle Typen auswählen zu können!
Wichtig: Wir empfehlen, das E-Mail-Feld in jedem Formular und gut sichtbar zu positionieren, da es dem Kontakt als Identifikationsmedium dient. Auch der Abschicken-Button sollte immer gut zu sehen sein, um sicherstellen zu können, dass das Formular überhaupt zu übermitteln ist.
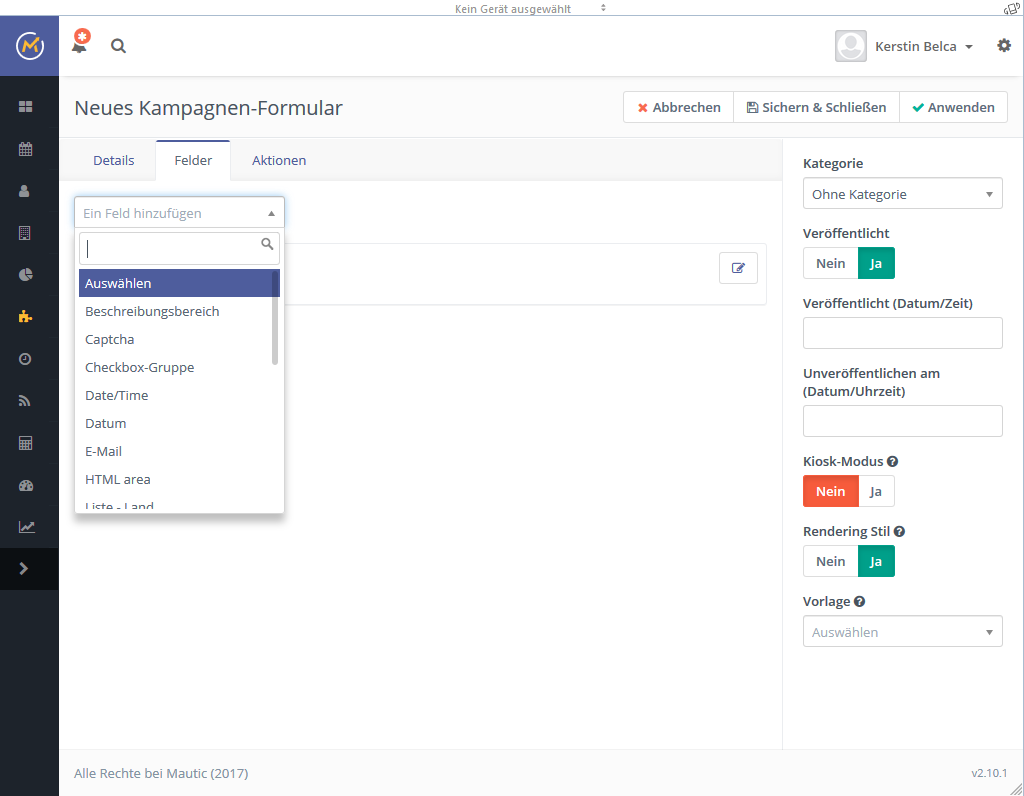
Im nächsten Schritt kann das neu erstellte Feld weiter bearbeitet werden.
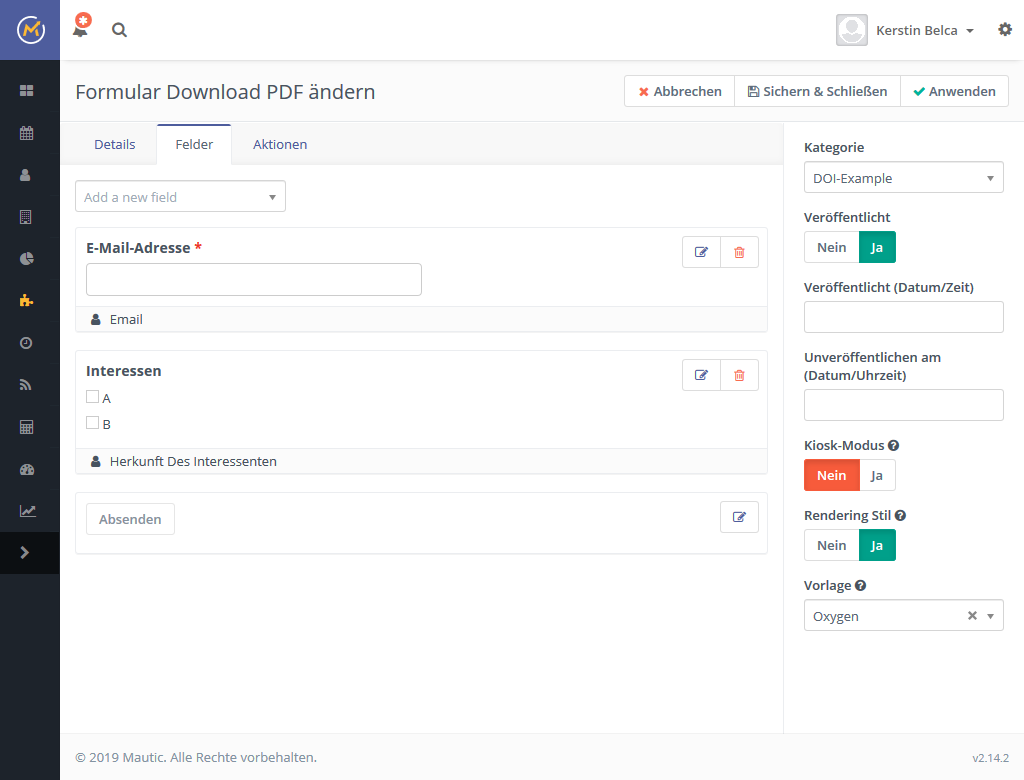
Unter dem Tab Generell können Sie Basiseinstellungen vornehmen, und dem Feld einen Namen geben. Klicken Sie auf Hinzufügen unten rechts im Pop-Up, wenn das Feld fertig ist, oder Sie den ersten Zwischenstand speichern möchten.
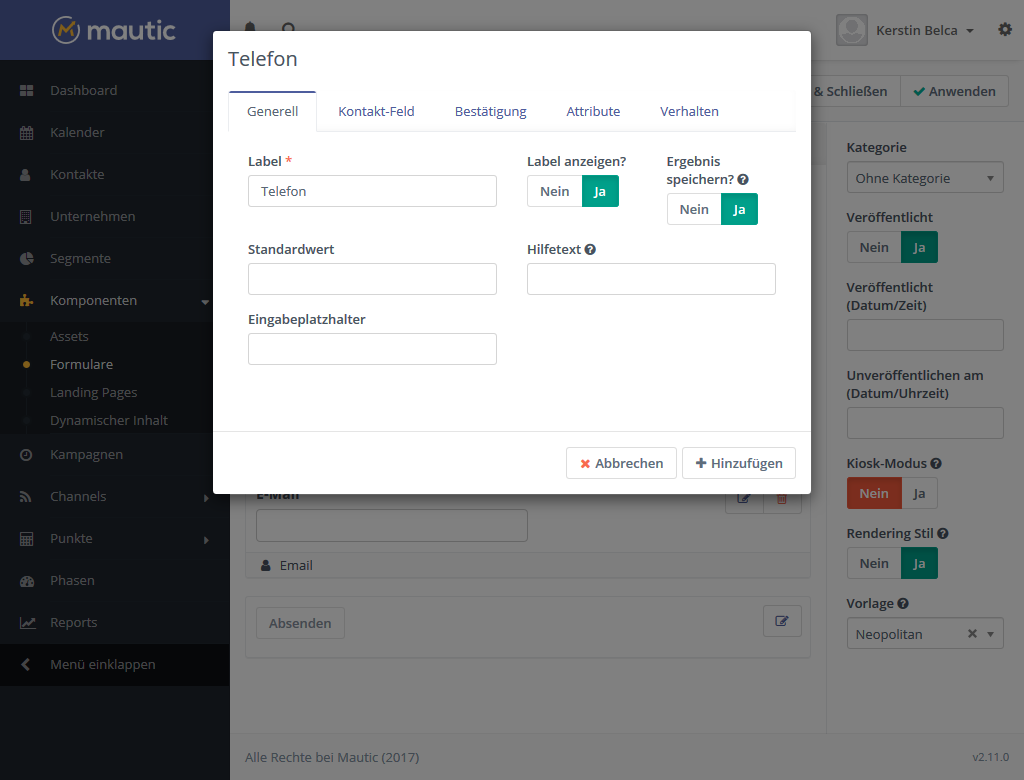
Soll es sich dem erstellten Feld um ein Kontakt-Feld handeln, müssen Sie dies über den Tab Kontakt-Feld einstellen, damit es zugeordnet werden kann.
Voreingestellte Kontaktfelder sind:
- Titel
- Vorname
- Nachname
- Firma
- Position
- Mobilnummer
- Telefonnummer
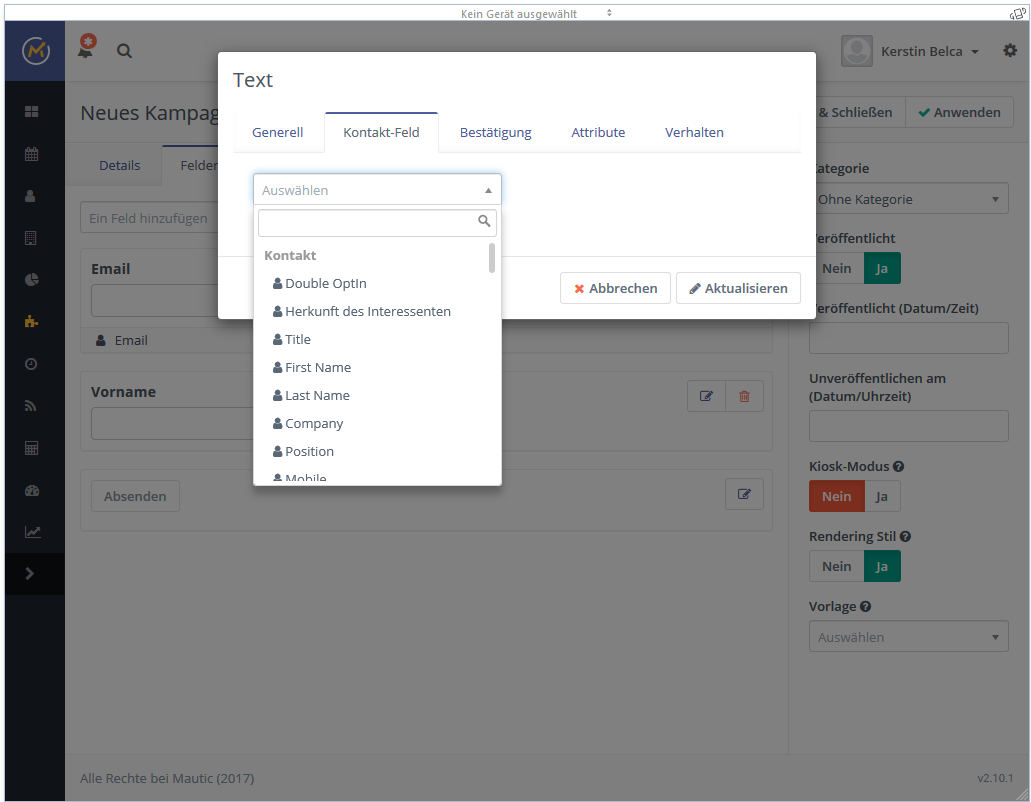
Felder - Eigenschaften
Außerdem können noch weitere Eigenschaften des Feldes unter den Reitern Bestätigung, Attribute und Verhalten eingestellt werden. Näheres zum Verhalten finden Sie unten unter “Progressive Profiling”.
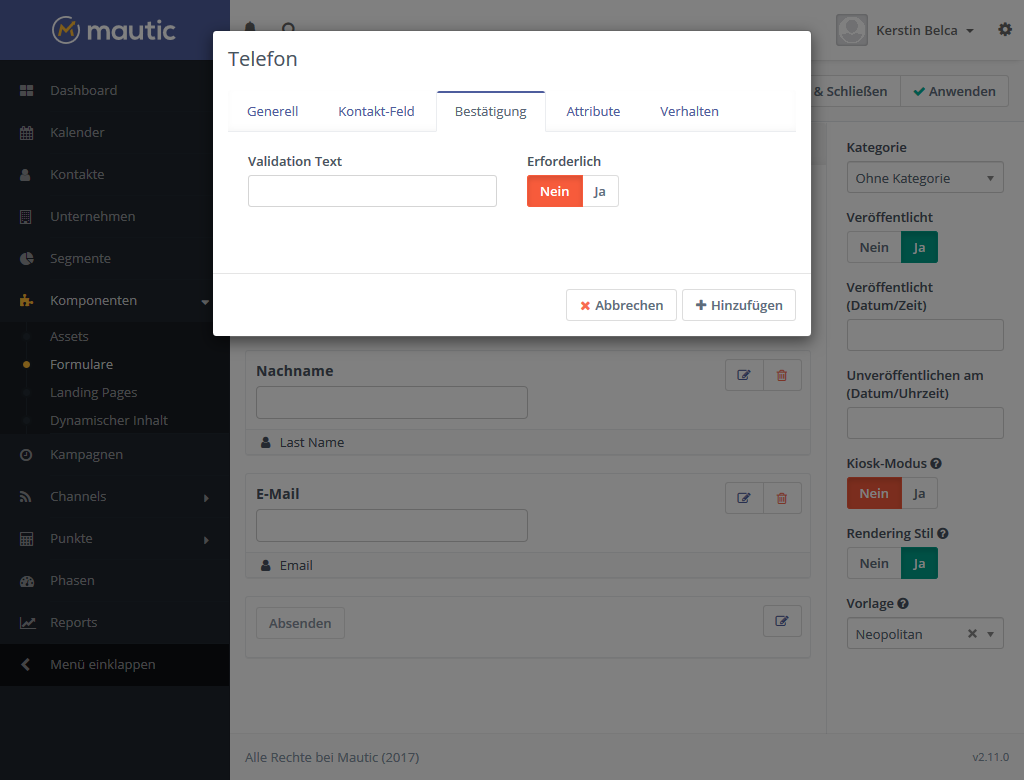
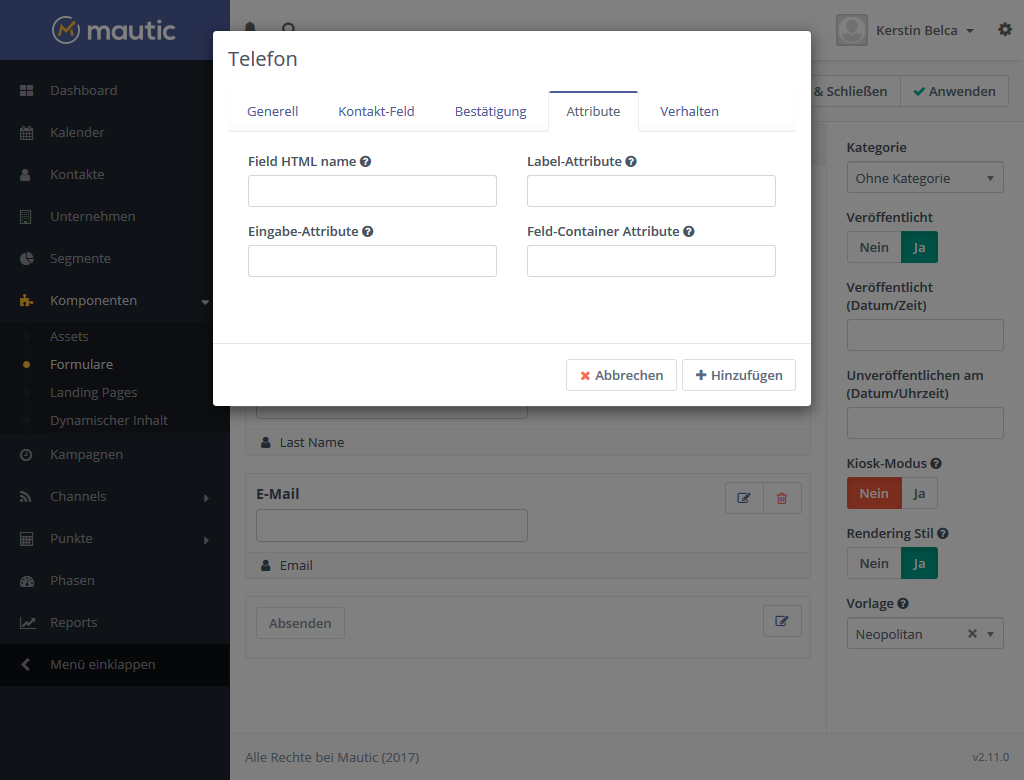
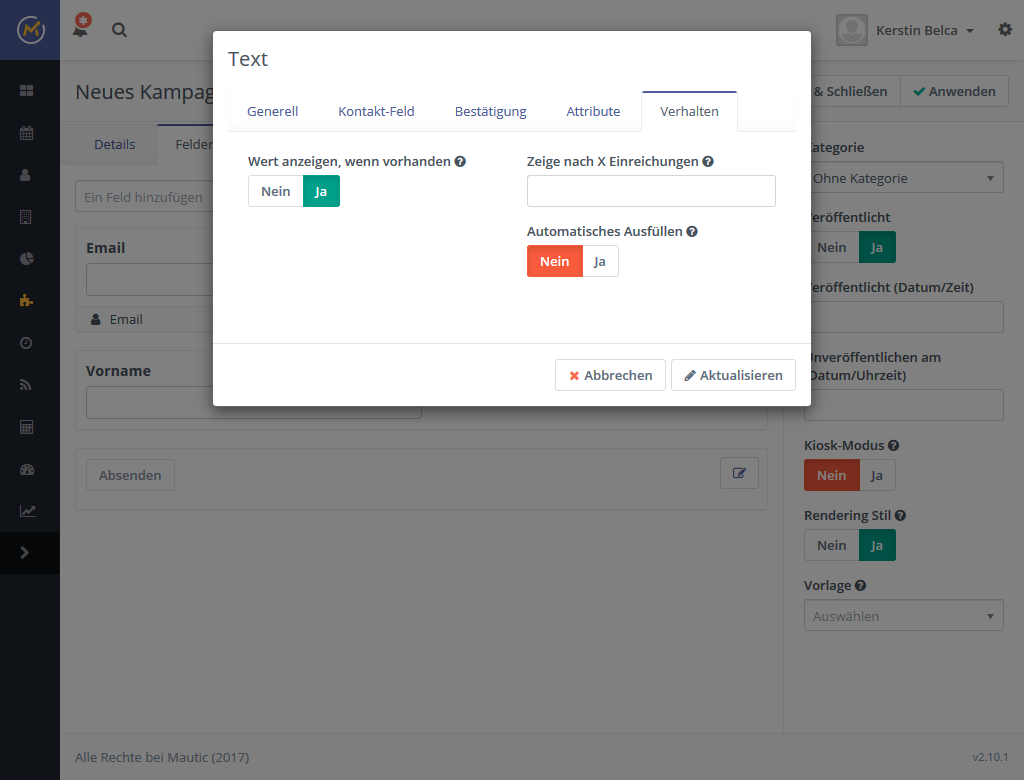
Felder bearbeiten
Mautic Felder und Felder-Eigenschaften können nach dem Erstellen weiter bearbeitet oder gelöscht werden.
Der Absenden-Button ist bereits vorhanden, und mit dem Wort Absenden vorausgefüllt. Er kann nicht gelöscht werden, der Text kann aber geändert werden.
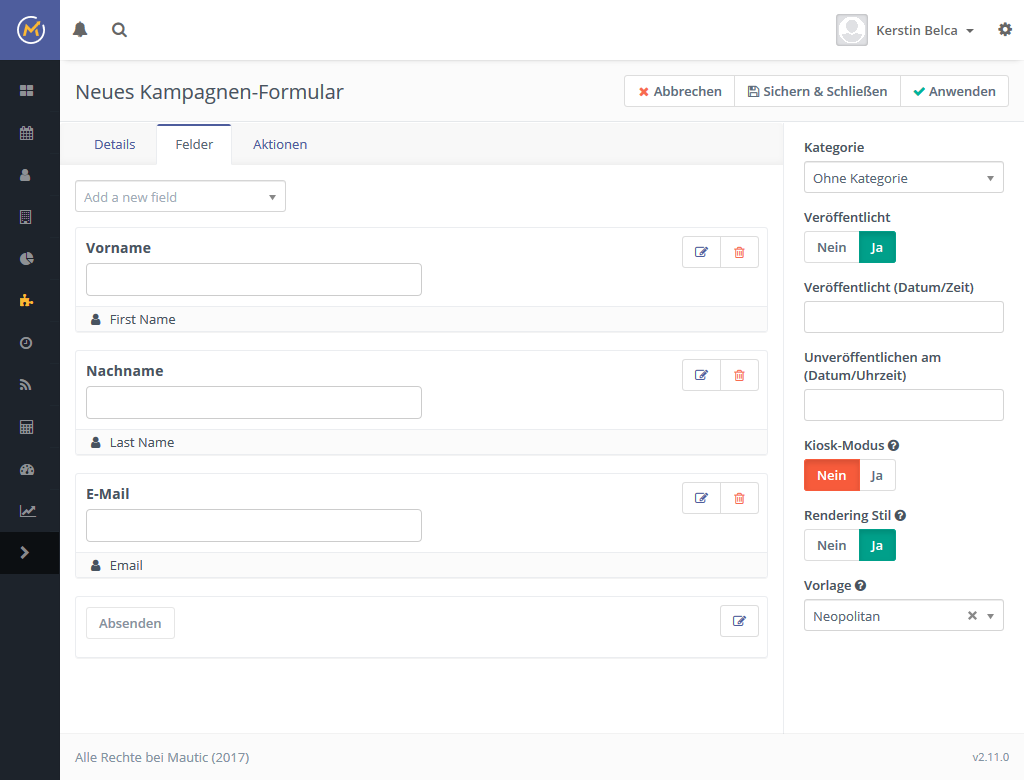
Mautic Formular - Aktionen
Aktionen helfen dabei, Daten zu verwalten. Es stehen verschiedene Aktionen zur Verfügung, die jeweils abhängig vom Typ des Formulars sind.
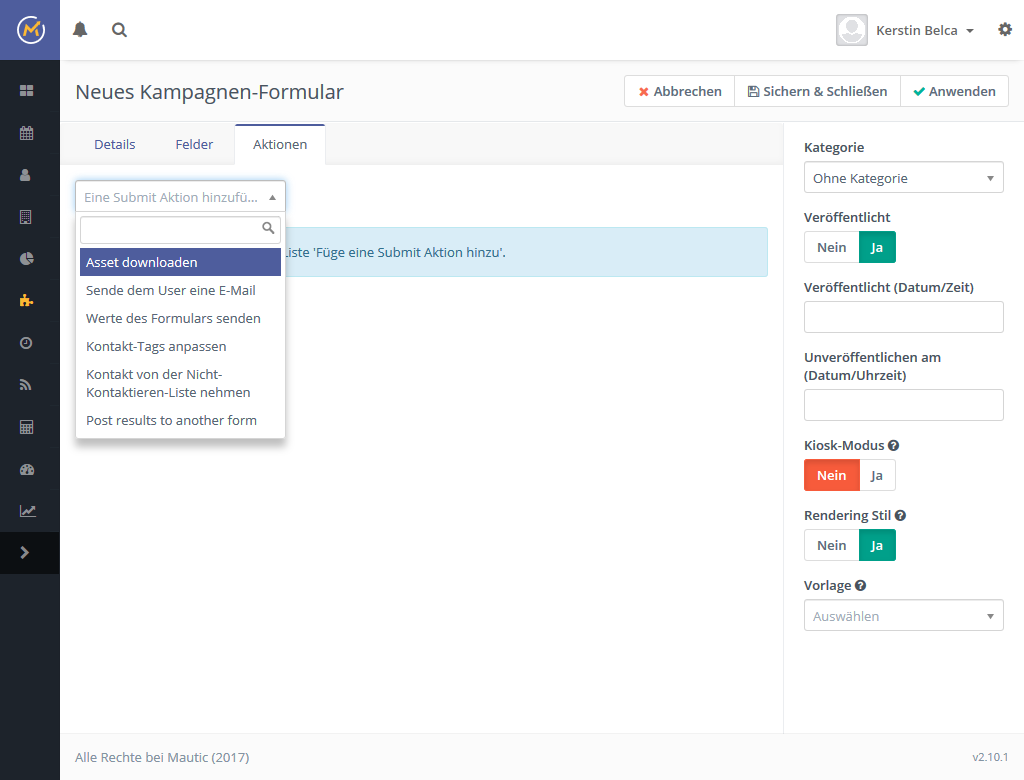
Aktion: Asset downloaden
Hier kann ein Asset zum Donload zur Verfügung gestellt werden. Näheres unter Assets .
Aktion: Sende dem User eine E-Mail
Hier kann eine automatische E-Mail konfiguriert werden, die dem Nutzer geschickt werden soll.
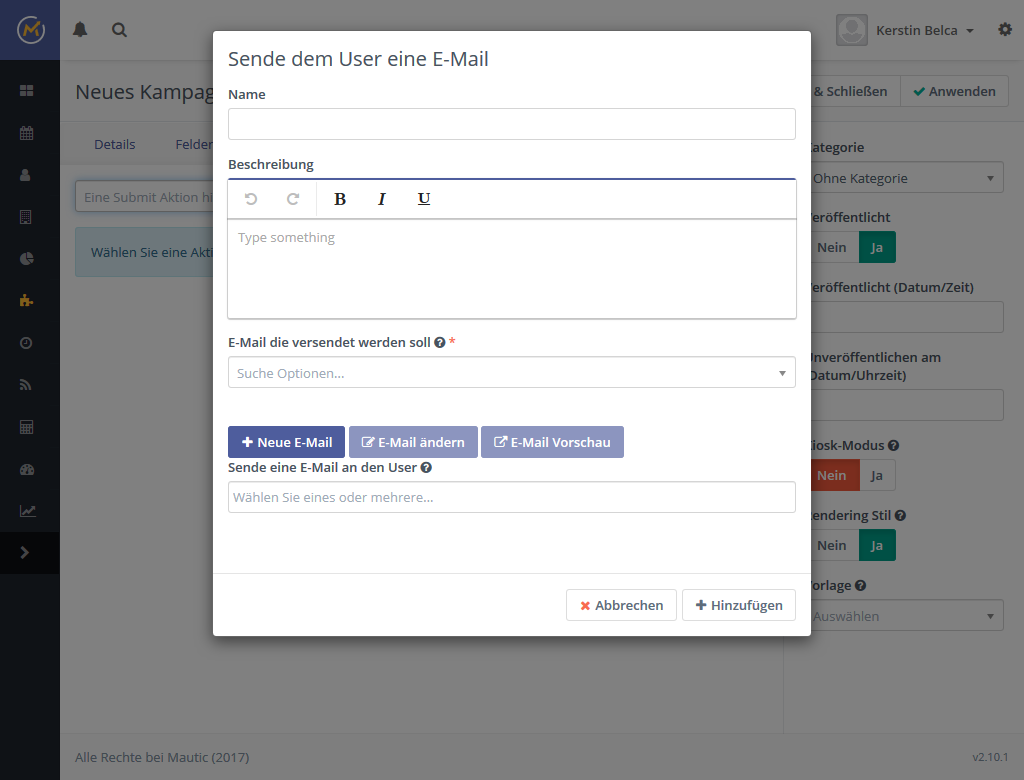
Aktion: Werte des Formulars senden
Hier kann dem Nutzer eine automatische E-Mail mit den Formularwerten gesendet werden. Der Email-Text kann angepasst werden.
Aktion: Kontakt-Tags anpassen
Über diese Aktion können die Tags des Kontakts angepasst werden.
Aktion: Kontakt von der Nicht-Kontaktieren-Liste nehmen
Falls ein Kontakt sich auf eine Sperrliste gesetzt hat, um beispielsweise einen Newsletter nicht mehr zu erhalten, können Sie das über diese Funktion rückgängig machen.
Aktion: Post results to another form
Sie können Eingaben eines Mautic Formulars an das Formular einer dritten Person weiterleiten, indem Sie die Funktion „Post results to another form“ (Ergebnisse an ein anderes Formular senden) nutzen.
Sollte die Formulardaten nicht korrekt weitergeleitet werden, können Sie die Ergebnisse auch über eine dafür konfigurierten E-Mail übermitteln. Um sicherzustellen, dass unterschiedliche Feld-Namen im sendenden und empfangenden Formulars keine Fehler auslösen, ist es möglich, diese entsprechend anzupassen.
Zusätzlich zu den Daten des Formulars, werden auch weitere Daten gesendet:
- Das Array mautic_form enthält Details wie ID, Name sowie die URL, auf die das Formular übermittelt wurde
- Über das Array mautic_contact werden Details gesendet, die Ihnen Auskünfte über den übermittelten Kontakt geben
Mehrseitige Mautic-Formulare
Sie können mit Mautic Formulare erstellen, die über mehrere Seiten gehen. Beachten Sie aber, dass die Übermittlung des Formulars erst stattfindet, wenn das Formular komplett ausgefüllt ist und der Bestätigungs-Button gedrückt ist.
Jeder Seitenumbruch im Formular fügt einen individuell anpassbaren Button hinzu, der zum Vor- oder Zurückspringen über die Seiten hinweg dient. Wird der Seitenumbruch erst nach dem “Abschicken”-Button gesetzt, so verwandelt sich der Button zum Vorspringen automatisch in den “Abschicken”-Button, sobald Sie das Formular generieren.
Formular - Vorschau
Hier sehen Sie eine Vorschau, die Ihnen eine Idee darüber vermittelt, wie das fertige Formular aussehen wird. Bedenken Sie dabei bitte, dass das Aussehen des Formulars stark von der umgebenden Seite sowie des Inhalts dieser Seite bestimmt wird - rechnen Sie bitte damit, dass das endgültige Layout etwas von der Vorschau abweicht.
Fertiges Formular einbauen
Sie können ein Formular am einfachsten direkt in eine Seite einbauen, indem Sie es einfach manuell kopieren. Sie können es auch dynamisch einbinden, indem Sie das zur Verfügung gestellte Javascript nutzen.
Alternativ können Sie das Formular auch direkt in eine Mautic-Landingpage einbetten.

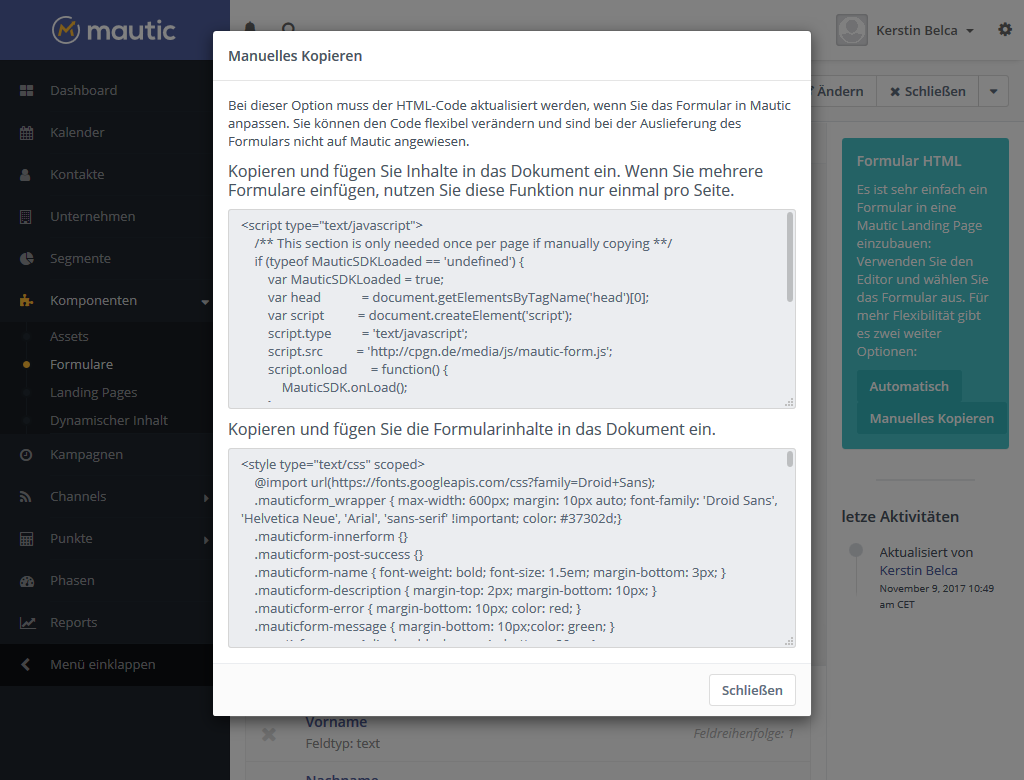
Achtung: Es wird empfohlen, den Code nicht zweimal einzufügen. Hierdurch können diverse Probleme in den Formularen entstehen, insbesondere dann, wenn Pflichtfelder leer übermittelt werden.
Formular - Ergebnisse
Wenn Sie auf der Formulare-Übersichtsseite sind, können Sie auf Ergebnisse anzeigen klicken, um alle Nutzereingaben für das vorliegende Formular einsehen.
Die hier angezeigten Ergebnisse können Sie einfach sortieren, indem Sie auf die Kopfzeile der entsprechenden Spalte klicken. Außerdem können Sie die Ergebnisse per CSV, HTML oder Excel exportieren.
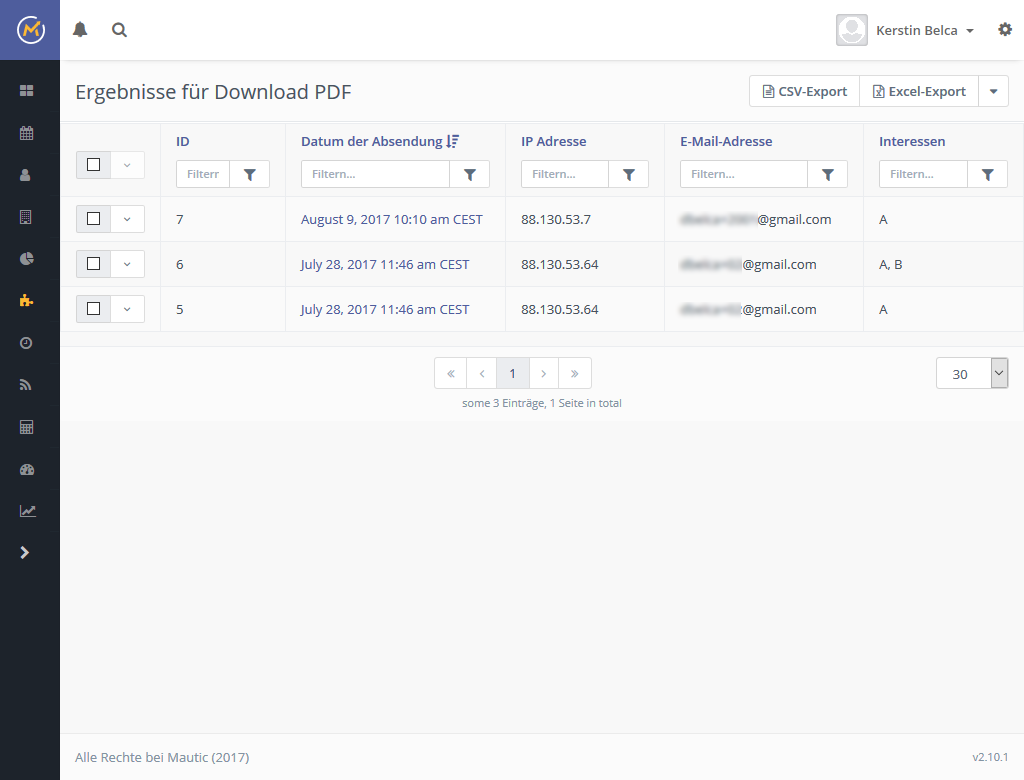
Mautic Formularfelder vorausfüllen
Sie können den Inhalt eines Formularfeldes vorausfüllen, indem Sie den Wert über URL-Parameter übergeben. Die dazu benötigten Alias-Namen der Felder finden Sie unter Einstellungen (Rädchen oben rechts)-> Benutzerdefinierte Felder.
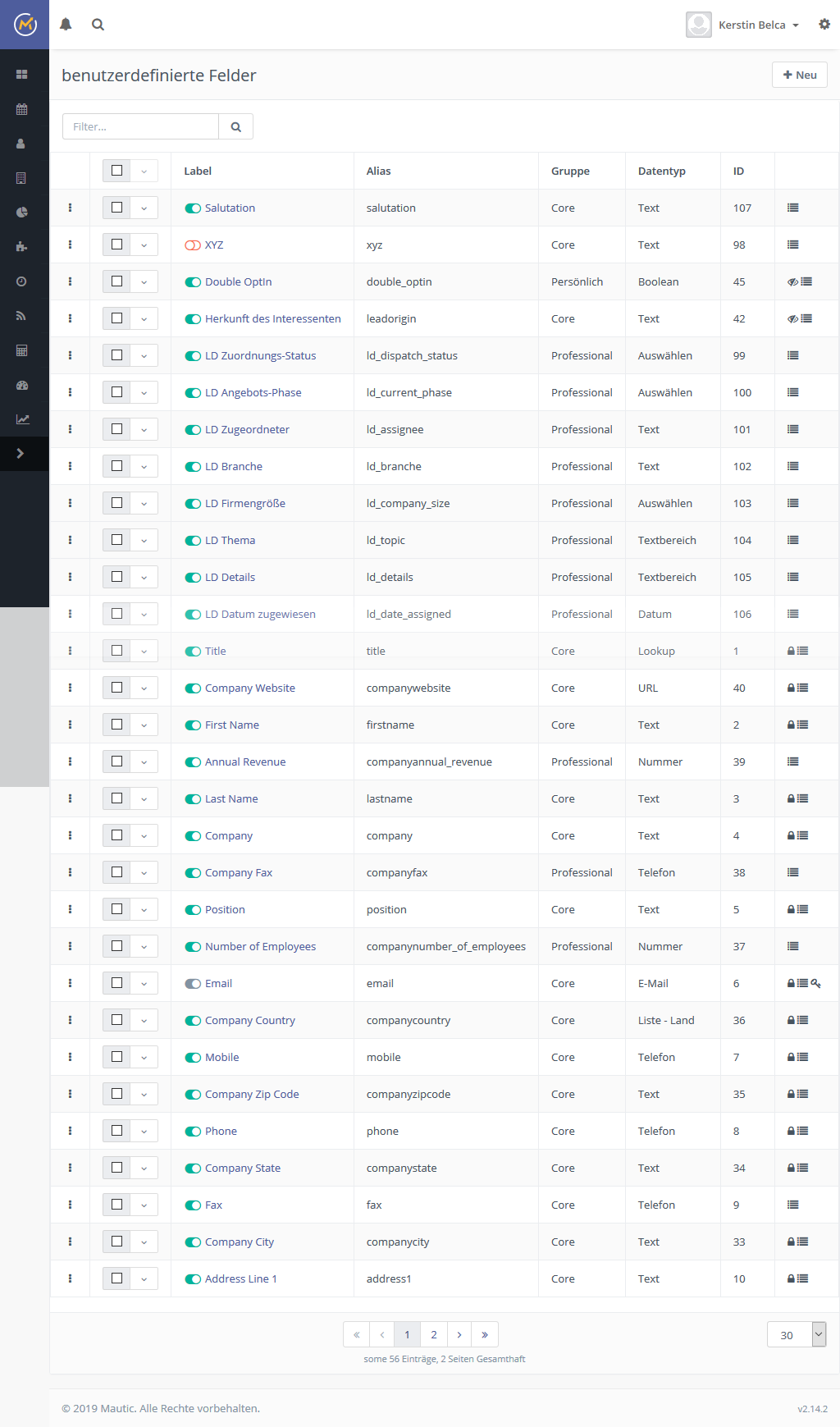
Der Name des Feldes ist als Alias in der Datenbank gespeichert und wird automatisch aus der Feldbezeichnung generiert. Manchmal ist es notwendig, einen Blick auf den Quellcode des Formulars zu werfen, um den korrekten Namen zu finden: Hierzu klicken Sie z.B. auf die Funktionmanuelles Kopieren des Formulars.
Im Quellcode des Formulars finden Sie dann den Namen des Feldes unter mauticform[Feldname]. In diesem Formularabschnitt findet man im Quellcode in der 5. Zeile mauticform[email], d.h. der Feldname lautet: email.
<div id="mauticform_emailzumdownloadpdf_email" data-validate="email" data-validation-type="email" class="mauticform-row mauticform-email mauticform-field-1 mauticform-required">
<label id="mauticform_label_emailzumdownloadpdf_email" for="mauticform_input_emailzumdownloadpdf_email" class="mauticform-label">Email</label>
<span class="mauticform-helpmessage">Bitte tragen Sie Ihre Email-Adresse ein, damit wir Ihnen das PDF senden können</span>
<input id="mauticform_input_emailzumdownloadpdf_email" name="mauticform[email]" value="" class="mauticform-input" type="email">
<span class="mauticform-errormsg" style="display: none;">Bitte geben Sie eine gültige Email-Adresse ein!</span>
</div>
Formularfelder für die Verwendung auf Landingpages vorausfüllen - per Email-Link
Wenn Sie möchten, dass ein Nutzer eine Email mit einem Link erhält, der auf eine Landingpage mit einem für Ihn individuell vorausgefüllten Formular führt, müssen Sie folgendes tun:
Öffnen Sie Ihre Email im Email-Builder und binden Sie die passenden Token ein. Sie benötigen ein Token für den Link zur Landingpage und je ein Token für jede kontaktspezifische Information, über die das Formular auf der Landingpage verfügen soll.
Mautic kodiert die eingegebenen Parameter automatisch und wandelt sie so um, dass sie für den Browser nutzbar sind.
Beispiel: Sie möchten eine Email schicken mit Link zu Ihrer Landingpage, die ein Formular enthält, in dem das Feld “Email” vorausgefüllt ist (1. Token ist der Link zur Landingpage mit der Id 5 pagelink=5, 2. Token ist die Email-Adresse, das true weist Mautic an, den Wert zu einer URL umzuwandeln). Der Link könnte dann in Mautic so aussehen:
{pagelink=5}&email={contactfield=email|true}
Mautic erstellt dann in der versendeten E-Mail eine passend codierte Link-URL, die den Link zur Landingpage inklusive aller benötigten Informationen (Id, Feldinformationen, etc. ) enthält. Sobald der Kontakt diesen Link anklickt, wird er automatisch auf die Landingpage mit dem zugehörigen Formular weitergeleitet, das dann mit den gewünschten Informationen vorausgefüllt ist (z.B. hier die Email-Adresse).
Kontakte mithilfe von Formularen erstellen oder aktualisieren
Mautic Formulare können Kontakte neu erstellen oder vorhandene Kontakte aktualisieren.
Sie können jedes Formular-Feld einem Kontakt-Feld zuordnen, indem Sie den entsprechenden Befehl im Tab “Kontakt-Feld” ausführen (Komponenten->Formulare>Felder->Feld) . Einige Felder tun dies automatisch, z.B. das Feld E-Mail.
Unternehmen mithilfe von Formularen erstellen oder aktualisieren
Sie können Formular-Felder mit Unternehmens-Feldern matchen, um ein neues Unternehmen erstellen, das dann direkt mit dem neuen (über das Formular erstellten) Kontakt verbunden ist.
Sie können ein Unternehmen nur neu erstellen, wenn das Feld Company Name (Firmenname) ausgefüllt wurde. Aktualisierungen für ein Unternehmen hingegen funktionieren sogar nur, wenn Company Name (Firmenname), Company City (Stadt), Company State (Bundesstaat/Bundesland) und Company Country (Land) zusammenpassen.
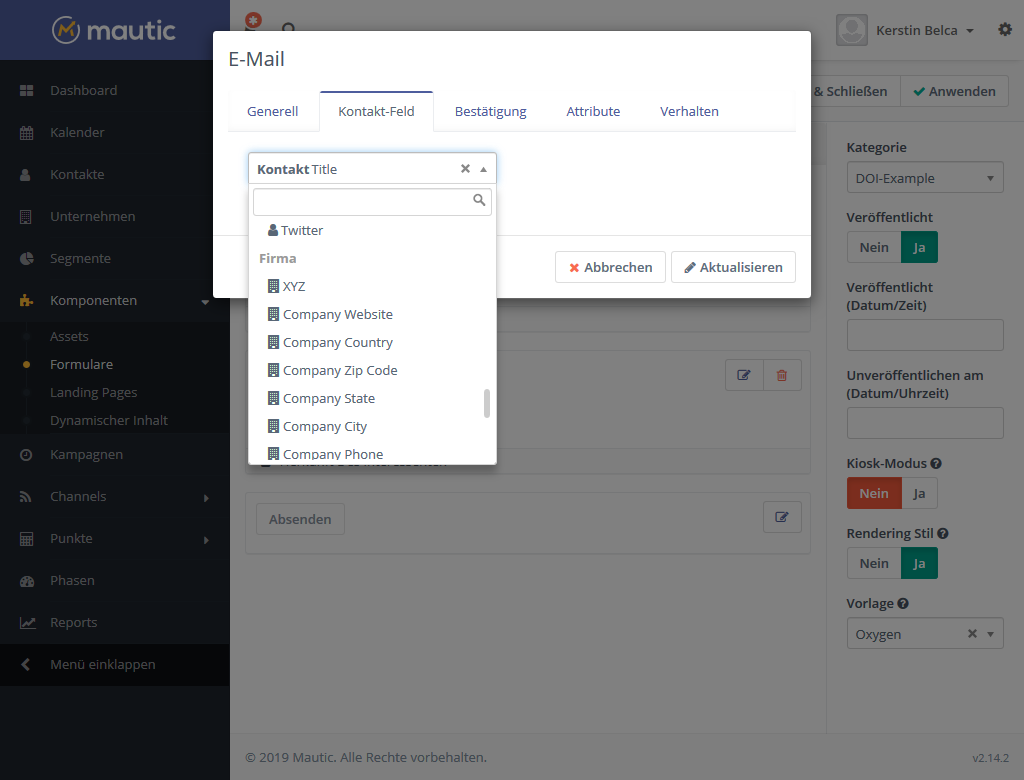
Progressive Profiling
Progressive Profiling (“Progressive Profilerstellung”) macht Ihre Formulare intelligenter, indem sie nur die wichtigsten Informationen, die Ihnen gerade noch fehlen, gezielt abfragen, und unwichtige Informationen oder bereits abgefragte Informationen weglassen.
Die Formulare werden dadurch deutlich kürzer - so können Sie verhindern, dass sich Ihre Kontakte aufgrund der Länge Ihrer Formulare oder doppelte Eingaben genervt fühlen und verbessern damit die Formular-Konvertierungsrate.
Progressive Profiling beschleunigt die Conversion Rate deutlich!
Konfiguration
Es stehen gibt zwei Möglichkeiten ein Formularfeld so zu konfigurieren, dass es nur bei Bedarf angezeigt wird.
Das gewünschte “Verhalten” im Sinne des Mautic Profiling Progressive Profiling können Sie für alle Feldtypen individuell konfigurieren, ausgenommen für den Abschicken-Button. Um zur Konfiguration zu kommen, wählen Sie ein Formular zum bearbeiten aus und klicken dann auf Felder. Danach wählen Sie das Feld aus, für das Sie das Progressive Profiling verwenden möchten.
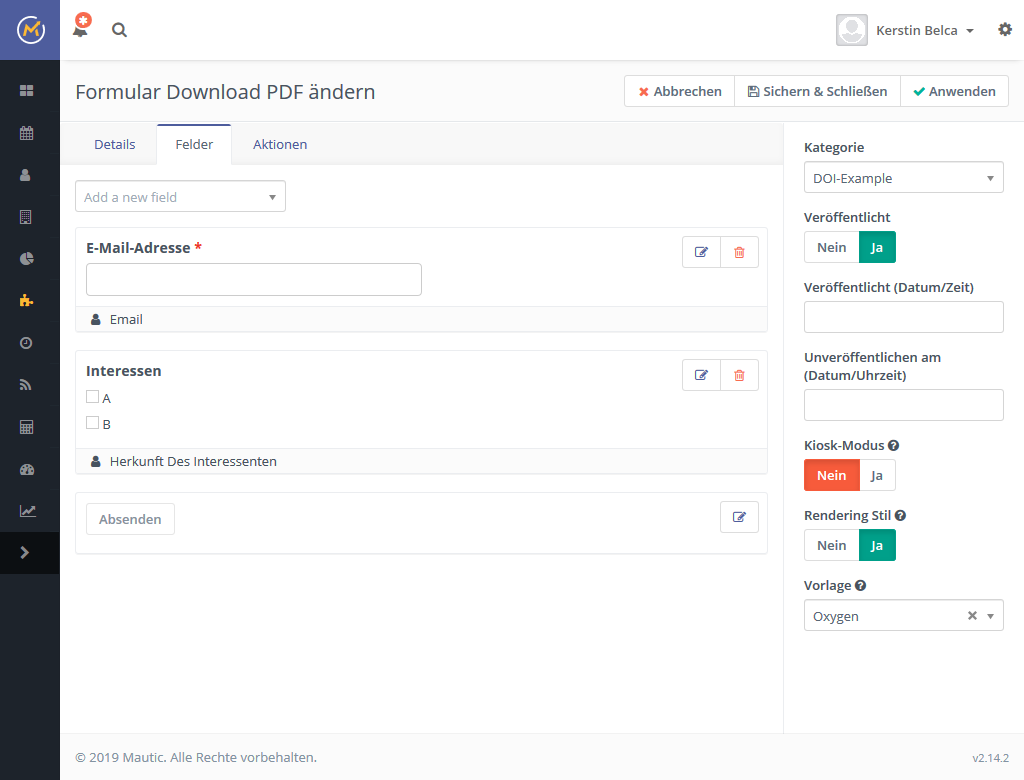
Sie finden die Konfigurationsmöglichkeit jetzt unter dem Tab “Verhalten” in der Detailansicht der Formularfeldes. (Die anderen Tabs habe ich weiter oben erläutert).
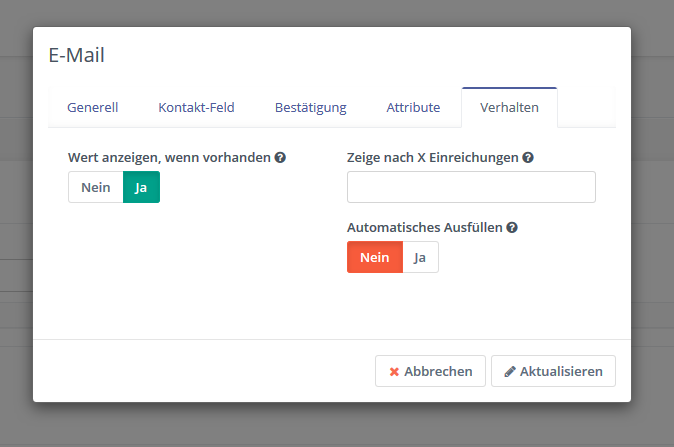
Variante 1: Das Feld darf nur erscheinen, wenn der geforderte Wert noch unbekannt ist
Hierfür müssen Sie im Tab “Verhalten” bei “Wert anzeigen, wenn vorhanden” die Antwort “Nein” anklicken.
Mautic sucht dann an zwei unterschiedlichen Stellen nach passenden Werten, bevor das Formular für den aktuellen Kontakt gerendert wird:
Kontaktprofil: Sollte das Formularfeld mit einem Feld aus einem Kontaktprofil verbunden sein, überprüft Mautic, ob dieser Wert im Profil ausgefüllt ist, und versteckt dann das Formularfeld.
Frühere Formulareingaben des Kontakts: Zunächst sucht Mautic nach Eingaben aus Formularen, die der Kontakt in der Vergangenheit schon ausgefüllt hat. Sollte Mautic einen passenden Wert ermitteln, wird der Wert im neuen Formular versteckt.
Zeige nach X Einreichungen
Sollten Sie einem Kontakt zusätzliche Fragen erst dann stellen wollen, wenn das Formular das zweite oder dritte (oder x.) Mal angezeigt wird, können Sie dies für jeden Lead separat definieren.
Bei der ersten Anmeldung, können Sie z.B. von Ihrem Kontakt verlangen, den Vor- und Nachnamen und die Adresse anzugeben. Beim zweiten Formular werden diese Felder dann versteckt und der Kontakt wird aufgefordert, seine Telefonnummer anzugeben.
Hierfür müssen Sie im Tab “Verhalten” bei “Zeige nach X Einreichungen” die gewünschte Zahl eingeben.
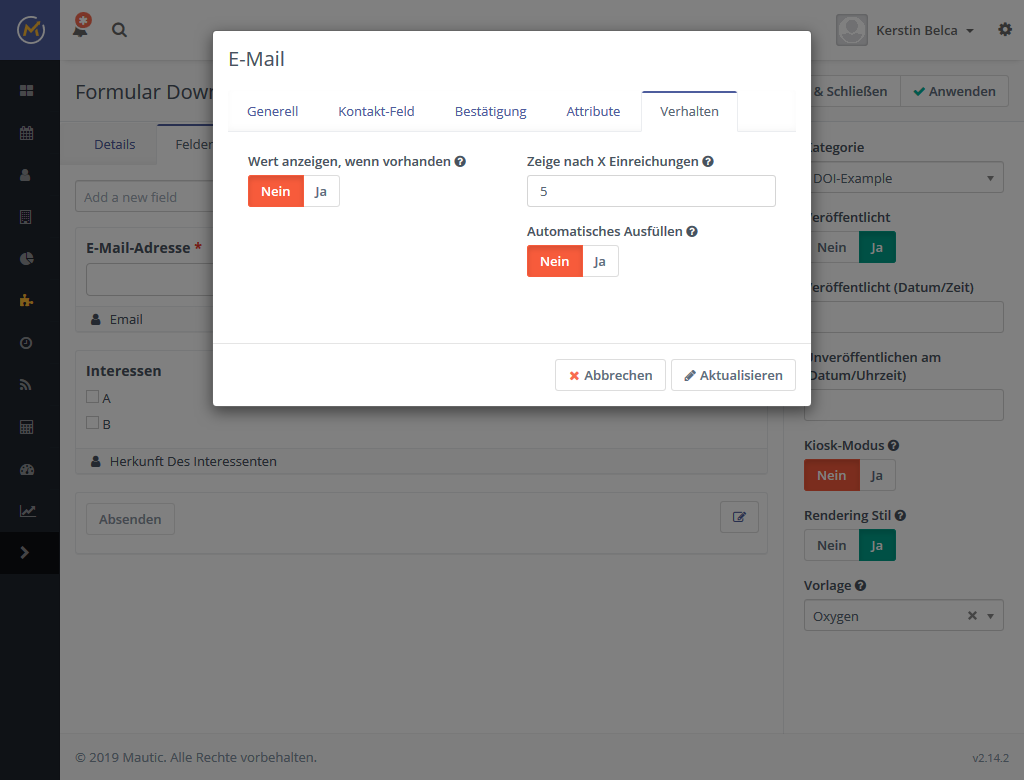
Grenzen beim progressiven Profiling
Cache
Mautic-Formulare, die nicht auf progressives Profiling zurückgreifen, sind sehr schnell. Das HTML des Formulars wird nur einmal gerendert, danach speichert das System das HTML im Cache, und das “gecachte” HTML wird für die weitere Anzeige des Formulars verwendet.
Sobald Sie eine Progressive Profiling Konfiguration auf eines der Formularfelder anwenden, ist das Formular-HTML für jeden Kontakt anders. Teilweise ist es sogar möglich, dass das HTML sich nach jedem Ausfüllen eines Formulars ändert. Aus diesen Gründen ist es nicht möglich, die oben beschriebene Methode des Cachings auch für das progressive Profiling zu verwenden.
Sie können also damit rechnen, dass das System langsamer läuft, wenn Sie sich für diese Methode entscheideen.
Suche in alten Formulardaten
Mautic kann Informationen und Werte aus den letzten 200 übermittelten Formularen erfassen. Mit dieser Grenze wird verhindert, dass das System aufgrund zu langer Ladezeiten nur noch sehr langsam arbeitet oder dass der Server seine Speichergrenzen erreicht und es dadurch für alle Nutzer zu Verzögerungen kommt. Dies ist besonders dann sinnvoll, wenn beispielsweise mehrere 1000 erfasste Formulare zur Verfügung stehen. Zusätzlich kann es bei allzu vielen gespeicherten Datensätzen dazu kommen, dass Mautic fehlerhafte Änderungen vornimmt und dann im Extremfall die falschen Felder zeigt oder versteckt.
Art der Einbettung
Das Progressive Profiling funktioniert nicht, wenn Sie Ihre Formulare mit statischem HTML in das System einbinden. Es funktioniert jedoch als Vorschau des Formulars, öffentliches Formular oder als Formular, das mittels JS oder iFrame eingebettet ist.
Inhalt
Schulungen für Mautic
Schulungen helfen Ihnen und Ihrem Team dabei Mautic optimal zu nutzen.
Mautic Support
Wir unterstützen Sie bei Mautic. Von kurzfristiger Hilfe bis zur dauerhaften Begleitung Ihrer Mautic-Kampagnen: