Kampagnen-Builder
Der Mautic Kampagnen-Builder
Erstellen Sie Ihren eigenen Kampagnen-Workflow mit dem Mautic Kampagnen-Builder.
Mit dem Mautic Kampagnen-Builder erstellen Sie Ihren eigenen Kampagnen-Workflow über die Benutzeroberfläche mit einer Art Flussdiagramm. Sie können Entscheidungen, Aktionen und Bedingungen einfach durch Klicken auf „Ankerpunkte“ erstellen. Alle Teile des Flussdiagramms können dabei nach Belieben verschoben werden.
Quellen
Das erste, was Sie auswählen müssen, ist die Quelle, von der aus die Kampagne mögliche Kontakte oder Kontaktquellen generiert. Hierfür stehen Ihnen zur Zeit zwei Optionen zur Verfügung: Segmente und Formulare . Eine dieser beiden Optionen können Sie als Kontaktquelle für Ihre Kampagne nutzen.
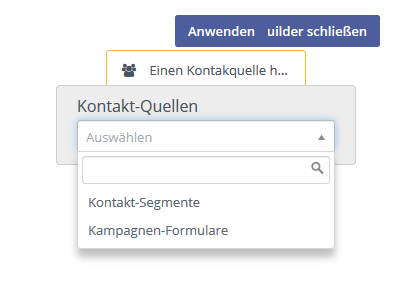
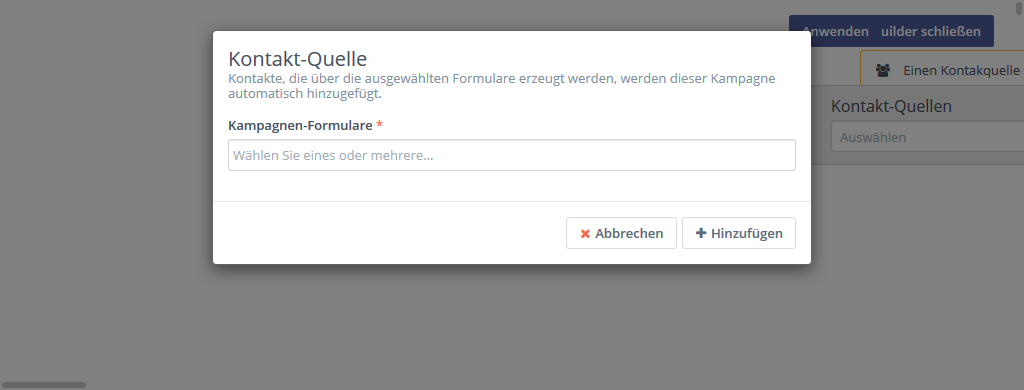
Wählen Sie zunächst die Quelle(n) aus und konfigurieren und Sie dann Aktionen, Entscheidungen und Bedingungen. Nach einem Klick auf Auswählen erscheint jeweils eine Liste möglicher Varianten.
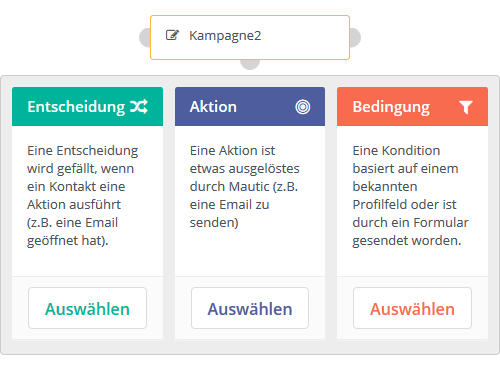
Aktionen (“Actions”)
Kampagnen-Aktionen sind Vorgänge, die Sie initiiert haben und die Sie kontrollieren. Kampagnen-Aktionen beeinflussen die Kontakte, die Teil der Kampagne sind. Im Kampagnen-Builder sind Aktionen mit einem blauen Rand dargestellt.
Beispiele für solche Aktionen sind z.B.
- den Kontakt zu einer anderen Kampagne zuordnen
- die Segmente / Phasen / Punkte eines Kontakts ändern
- diverse Einstellungen für das E-Mail Marketing während der Kampagne (Email senden, usw. )
- einen Kontakt löschen
- einen Webhook verschicken
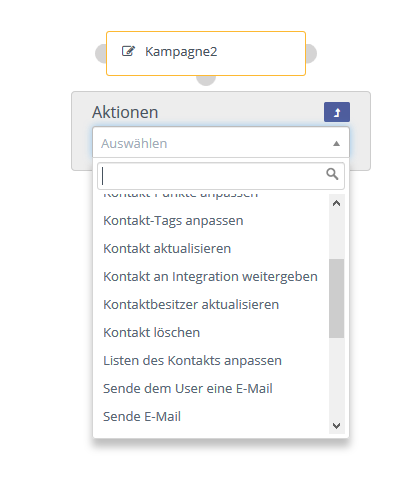
Beispiel für Aktion: Email senden
Sobald Sie eine neue Kampagne erstellen, müssen Sie zunächst eine der oben genannten Aktionen auswählen, um den Workflow in Gang zu setzen. Meistens besteht der erste Schritt darin, eine E-Mail an Ihre Segmente zu schicken.
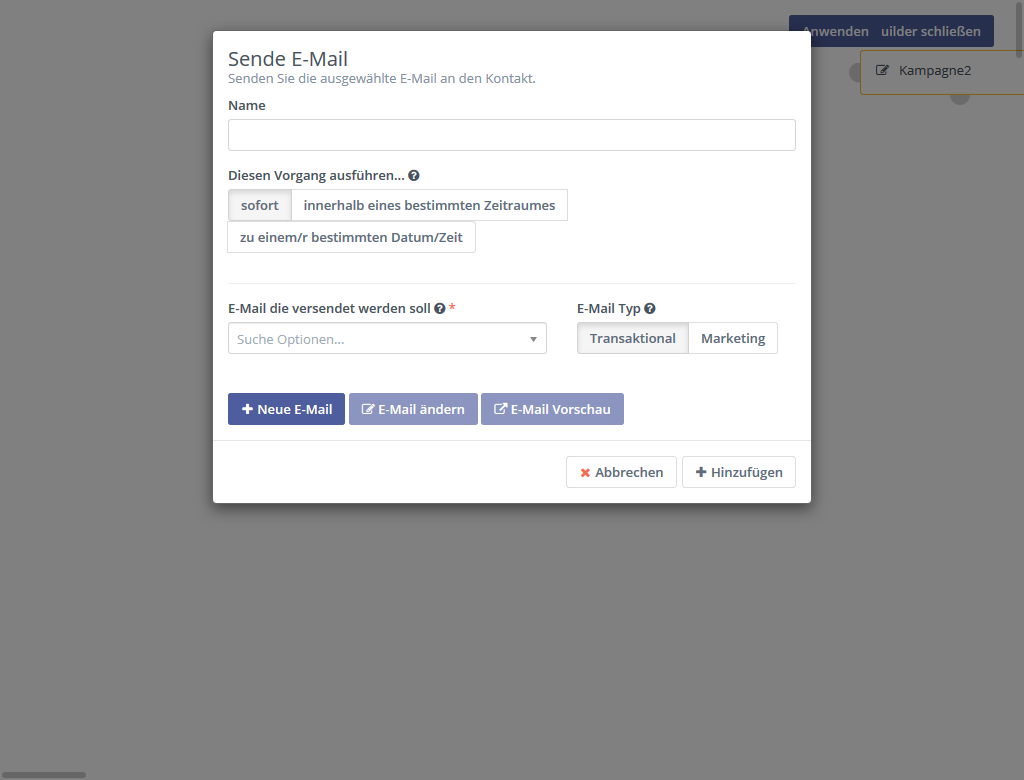
Sie können, wenn Sie Ihrer Kampagne eine E-Mail hinzufügen, einen „Verzögerung“ auswählen, die festlegt, wann die Mails gesendet werden sollen. Nachdem Sie eine Aktion erstellt haben, werden Sie wahrscheinlich auch eine Entscheidung für Ihre Kampagne festlegen.
Die beiden Varianten Email-Varianten „Transaktional“ und „Marketing“ unterscheiden sich wie folgt:
- Eine Transaktional-Email kann mehrmals an den Kontakt gesendet werden.
- Eine Marketing E-Mail dagegen ist lediglich ein einziges Mal im Rahmen einer laufenden Kampagne zustellbar. Konkret heißt das, dass eine Marketing-Email nicht ein zweites Mal gesendet werden kann, falls der Kontakt die Mail bereits durch eine andere Quelle, jedoch im Rahmen derselben Kampagne, erhalten hat.
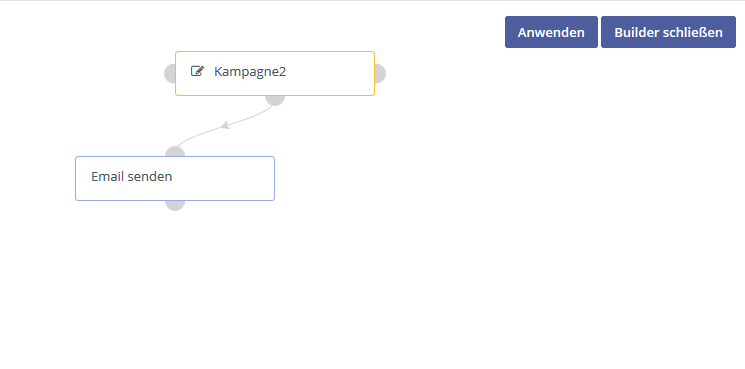
Entscheidungen (“Decisions”)
Unter Entscheidungen versteht man Aktionen, die der Kontakt auslöst. Diese Aktionen können entweder direkt durch den Kontakt ausgelöst werden oder aber durch das Nicht-Stattfinden einer Handlung (z.B. eine Email wird nicht geöffnet).
Beispiele für derartige Entscheidungen sind das das (Nicht-)Öffnen einer Email, oder das (Nicht-)Abschicken eines Formulars. Entscheidungen wertet Mautic immer als direkte Antwort auf eine Aktion, weshalb diese Entscheidungen in aller Regel zwei mögliche Ergebnisse haben.
Daher befinden sich unter dem Entscheidungsfeld zwei graue Punkte - eine, falls der Kontakt die Aktion auslöst, der andere, falls der Kontakt die Aktion nicht auslöst. Sie müssen die Punkte anklicken, und dort das jeweilige Verhalten definieren.
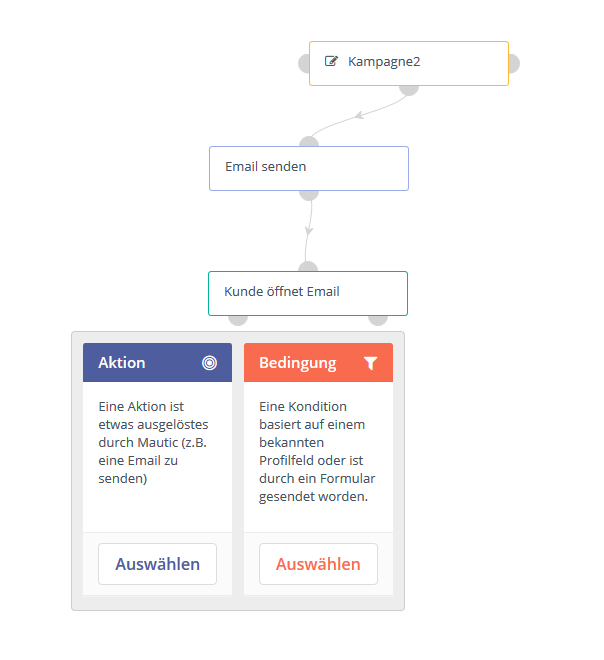
Sind die Aktionen definiert, stellt Mautic diese als rote (negative) bzw. als grüne (positive) „Entscheidungspunkte“ dar. Bitte beachten Sie hierbei, dass ein Kontakt bereits Teil der Kampagne sein muss, damit Mautic in der Lage ist, die Entscheidung korrekt zu erkennen.
Kontakt-initiierter Entscheidungspfad (grüne Punkte)
Aktionen, denen grüne Punkte zugeordnet sind, sind kontakt-initiierte Punkte.
Der kontakt-initiierte (durch den Kontakt ausgelöster) Entscheidungspfad basiert auf positive Aktionen wie dem Öffnen von Mails oder dem Abschicken eines Formulars. Damit verbundene Aktionen löst das System aus, sobald der Kontakt die Auktion ausführt (je nach Einstellung sofort oder mit Verzögerung).
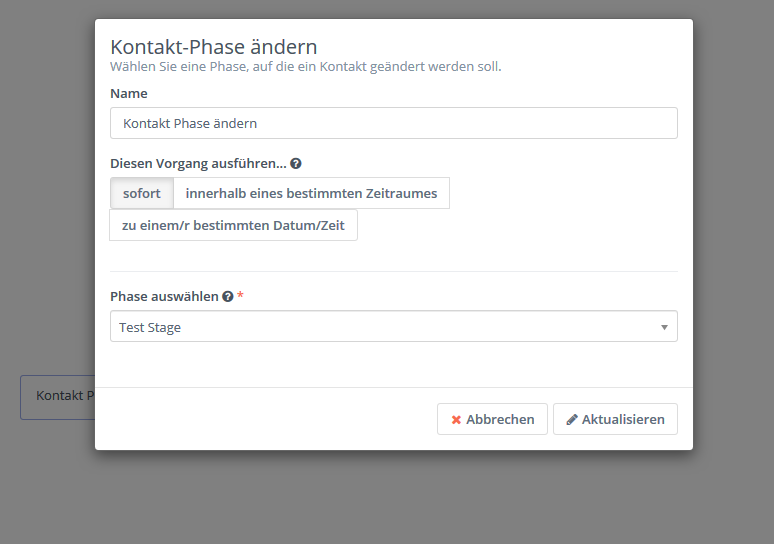
Non-action Entscheidungspfad (rote Punkte)
Aktionen, denen rote Punkte zugeordnet sind, sind Aktionen, die nicht direkt durch den Kontakt ausgelöst werden. Also z.B. das Nicht-Öffnen einer Email oder das Nicht-Abschicken eines Formulars.
Hier müssen Sie eine Verzögerung einstellen (Führe dieses Ereignis aus, wenn der Kontakt nichts unternimmt….), um zu bestimmen, zu welchem Zeitpunkt der Kontakt diesen Pfad der Kampagne nehmen soll.
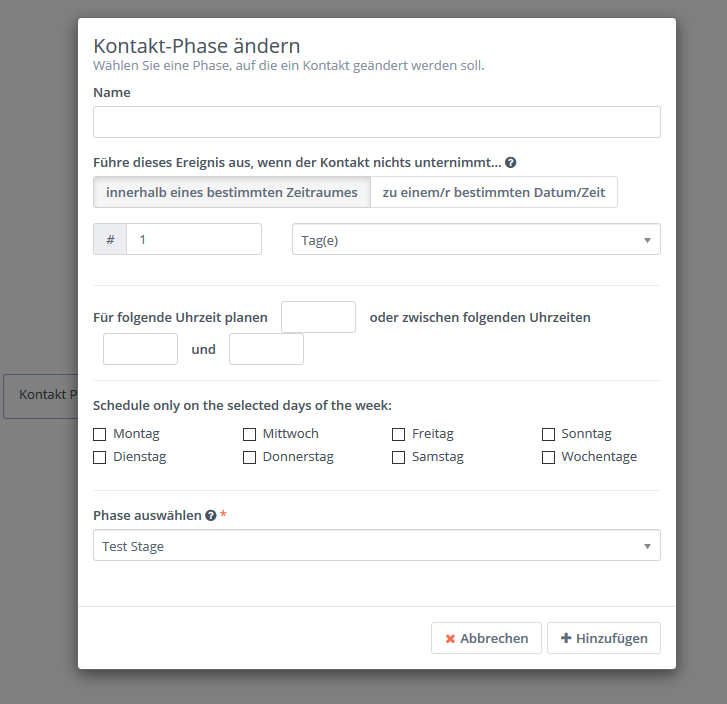
Bitte beachten Sie, dass Aktionen des „non-action“ Entscheidungpfades immer eigenständig durch das System ausgelöst werden. Um dies zu gewährleisten, ist es notwendig, dass Sie einen „Cron Job“ erstellen, der den folgenden Befehl zum gewünschten Intervall auszuführt:
php /path/to/mautic/app/console mautic:campaigns:trigger –env=prod
Wenn Sie möchten, dass das System den Befehl nur für bestimmte Kampagnen in anderen Intervallen ausführt, können Sie den Zusatz --campaign-id=ID an den Grundbefehl anhängen.
Beispiel für einen Entscheidungsbaum
Die Entscheidung in diesem Beispiel besteht darin besteht, ob die Email geöffnet wird oder nicht.
Es gibt zwei Möglichkeiten:
- Sollte der Kontakt sich entscheiden, die E-Mail zu öffnen, ordnet das Mautic dieser Aktion einen grünen Punkt zu und die darauffolgenden Schritte sind dann diejenigen, die Sie im Kampagnen-Workflow festgelegt haben (z.B. Kontakt-Phase ändern).
- Sollte der Kontakt sich jedoch dazu entscheiden, die E-Mail nicht zu öffnen, ordnet Mautic der Aktion einen roten Punkt zu, können Sie eine andere Aktionen festlegen - beispielsweise einen Delay (Verzögerung) von einem Monat, nach der eine zweite E-Mail an den Kontakt gesendet wird
An diesem Punkt sieht der Entscheidungspunkt aus unserem Beispiel so aus:
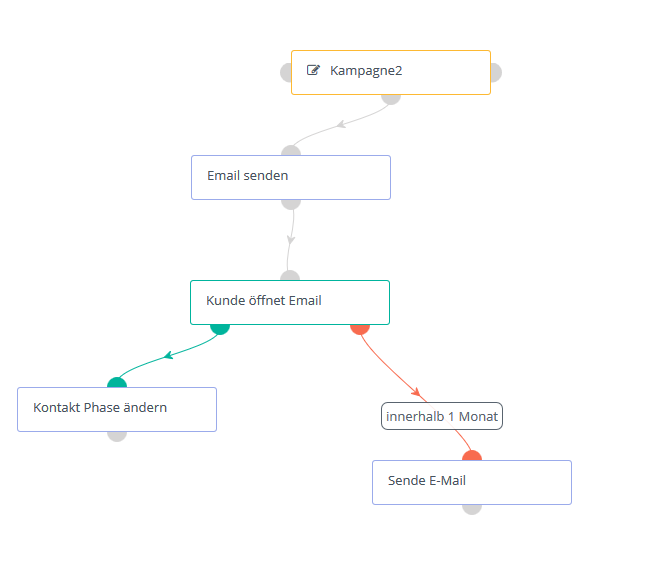
Bedingungen
Bedingungen nutzen Sie, um verschiedene Aktionen auszuführen, die auf Nutzerdaten basieren. Sie können z.B. eine Bedingung so konfigurieren, dass das System jeweils unterschiedliche Schritte unternimmt, je nachdem, ob der Kontakt eine E-Mail-Adresse hat oder nicht.
Zur Zeit gibt es zwei Arten von Bedingungen:
- Bedingungen basierend auf Kontaktfeld-Wert
- Bedingungen basierend auf Formularfeld-Wert
Klingt man auf den grauen Punkt unter der Bedingung, können mögliche Bedingungen ausgewählt werden.
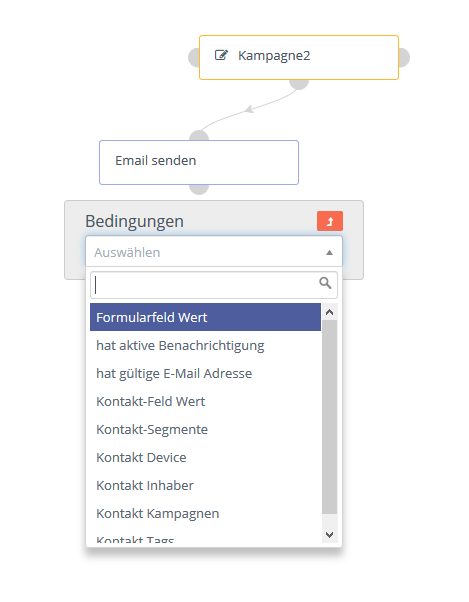
Feld auswählen, um die Kampagne zu triggern
Wählen Sie zunächst das benötigte Feld aus (Kontaktfeld oder Formularfeld - es gibt diverse Möglichkeiten). Es erscheint dann ein Pop-Up, in dem sie dann weitere Einstellungen vornehmen können.
Beispiel “Kontakt Device”:
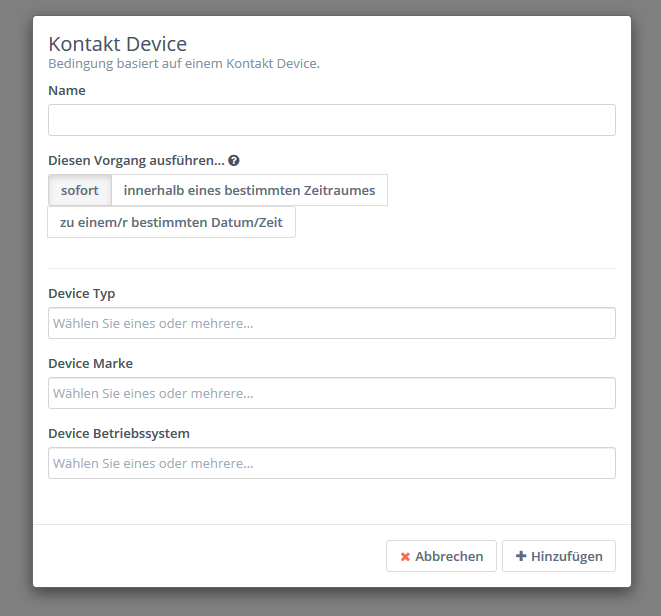
Beispiel “Hat gültige Email-Adresse”:
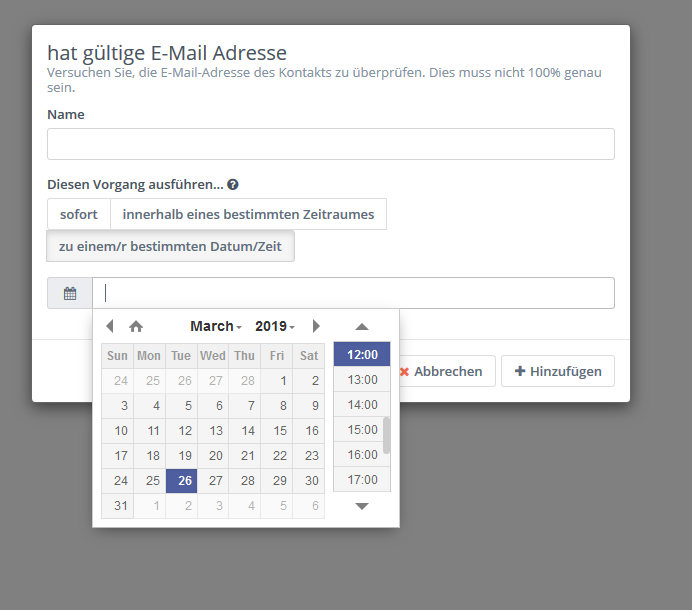
Beispiel: “Formularfeld”
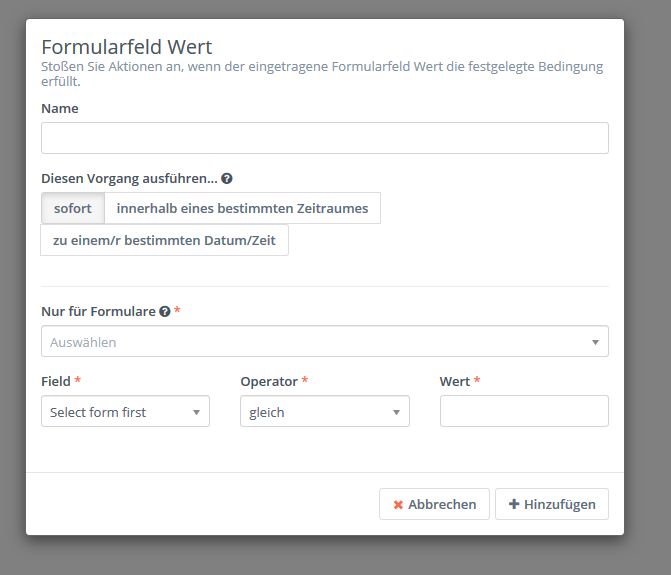
Verzögerten Startzeitpunkt einstellen (“Diesen Vorgang ausführen….")
Wenn Sie die Bedingung bearbeiten, können Sie einen verzögerten Startzeitpunkt “Delay” ausführen. Dabei bitte beachten: Ein von Ihnen eingestellter Delay wird ausgeführt, noch bevor die Bedingung überprüft wird - komplett unabhängig von eventuellen Delays, die Sie für verbundene Aktionen hinzufügen. Das heißt konkret - der Delay der verbundenen Aktionen wird nicht abgewartet, um den Status der Bedingung zu prüfen und den Kontakt in den positiven oder negativen Bedingungspfad einzuordnen.
“Bedingungsbaum”
Ähnlich wie beiden Entscheidungen befinden sich unter dem Bedingungssfeld zwei graue Punkte - eine, falls die Bedingung zutrifft, der andere, falls die Bedingung nicht zutrifft. Sie müssen auch hier die Punkte anklicken, und dort das jeweilige Verhalten definieren.
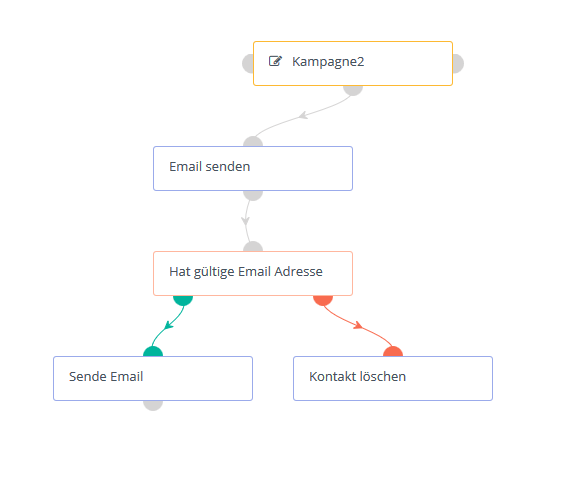
Bedingungspfad “Positiver Status” (grüne Punkte)
Aktionen, denen im Bedingungspfad grüne Punkte zugeordnet sind, sieht das System als „positive“ Status-Punkte an. Der Status-Bedingungspfad basiert auf der zuletzt gesetzten Bedingung nach Ablauf eines Delays (Trigger, Verzögerung oder festgelegtes Datum).
Bedingungspfad “Negativer Status” (rote Punkte)
Aktionen, denen im Bedingungsspfad rote Punkte zugeordnet sind, sieht das System als „negative“ Status-Punkte an. Der negative Status-Konditionspfad basiert ebenfalls auf der zuletzt gesetzten Bedingung nach Ablauf eines Delays (Trigger, Verzögerung oder festgelegtes Datum).
Cron Jobs
Um das Funktionieren der Kampagne zu gewährleisten müssen Sie über die Windows Konsole / Eingabeaufforderung Cron Jobs erstellen.
Cron Jobs für Kampagnen-Aktionen
Mautic löst folgende Aktionen eigenständig aus:
- Start-Aktionen für neu zur Kampagne dazugewonnene Kontakte
- zeitabhängige Aktionen
- Aktionen des „non-action“ Entscheidungpfades
Um zu gewährleisten, dass dies funktioniert, ist es notwendig, dass Sie folgenden Cron Job erstellen, der dazu dient, den Befehl zum gewünschten Intervall auszuführen:
php /path/to/mautic/app/console mautic:campaigns:trigger –env=prod
Wenn Sie möchten, dass Mautic den Befehl für bestimmte Kampagnen in anderen Intervallen ausführt, können Sie den Zusatz --campaign-id=ID an den Grundbefehl anhängen.
Kampagnen-Kontakte per Cron Job einfügen / löschen
Für das stapelweise Einfügen bzw. Löschen von Kontakten in einer bestimmten Kampagne brauchen Sie den folgenden Befehl:
php /path/to/mautic/app/console mautic:campaigns:update --env=prod
Inhalt
Schulungen für Mautic
Schulungen helfen Ihnen und Ihrem Team dabei Mautic optimal zu nutzen.
Mautic Support
Wir unterstützen Sie bei Mautic. Von kurzfristiger Hilfe bis zur dauerhaften Begleitung Ihrer Mautic-Kampagnen: