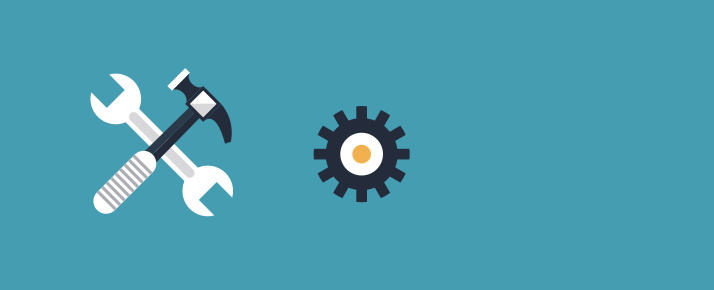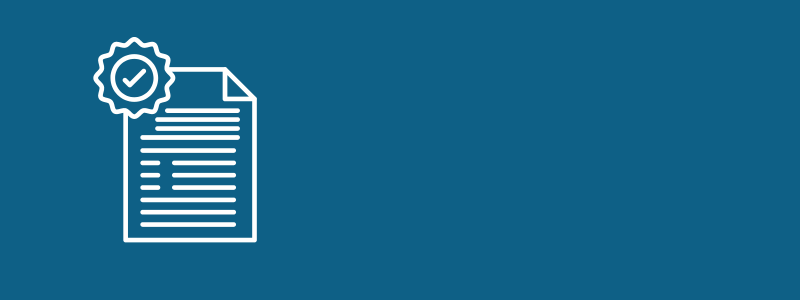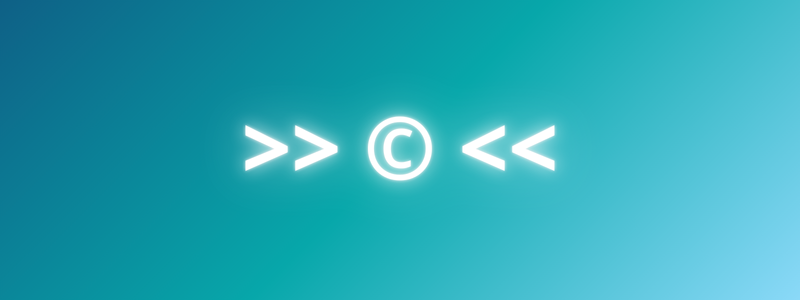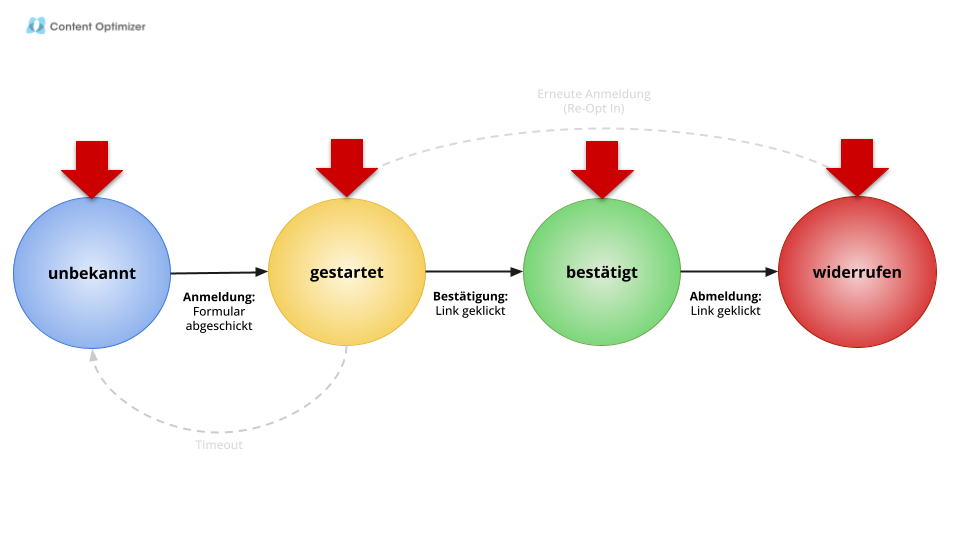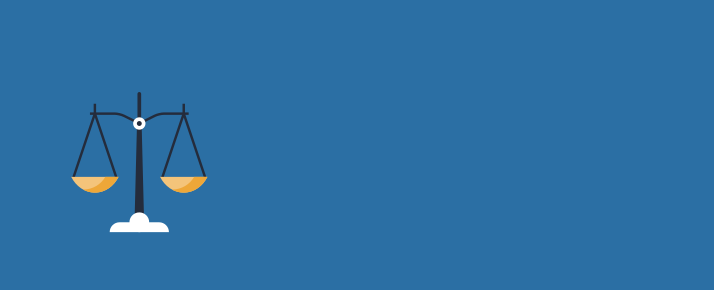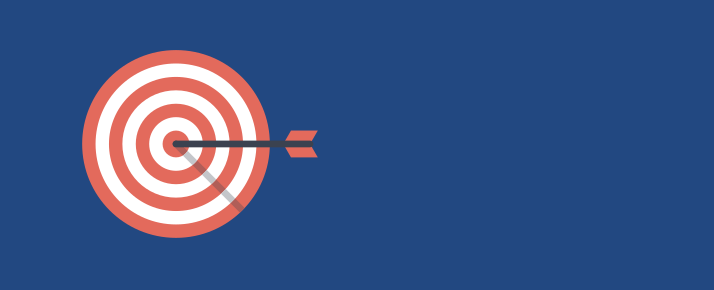Warum eigentlich ein Artikel über so etwas Simples?
Zugegeben, die Installation von Mautic ist eigentlich nicht sonderlich schwer. Nur ist die Installation leider auch nur einer der vielen wichtigen Schritte, um richtig loslegen zu können.
Deswegen erfahren Sie zusätzlich in diesem Artikel, wie Sie:
- Mautic installieren
- die richtige PHP-Version und Variante auswählen
- die kritischen Cron-Jobs einrichten
- die Performance optimieren
- Grundeinstellungen richtig machen
- den Datenschutz verbessern
- Double-Opt-In für Email einrichten
- zu einem eigenen Theme für Ihre Emails und Landingpages kommen.
Tipp: Am Ende können Sie sich alle Tipps als Checkliste im PDF-Format zusenden lassen!
Sind alle Voraussetzungen für das Setup gegeben?
Mautic stellt keine besonders hohen Anforderungen an den Server, auf dem Sie es installieren. Sie benötigen also weder besonders viel Speicherplatz noch besondere Datenbanken oder einen extrem starken Prozessor (CPU) im Server.
Wichtig ist dagegen aber die Sicherheit: Eine SSL-Verschlüsselung ist unbedingt erforderlich. Zum einen funktionieren bestimmte Techniken zur Einbindung von Mautic in externe Landingpages nur mit SSL korrekt (siehe CORS und SSL). Zum anderen ist aber auch aus Datenschutzgründen die Nutzung von Verschlüsselung unbedingt geboten. SSL ist also unbedingt erforderlich.
Ansonsten sollten Sie Mautic vorzugsweise auf eine eigene Subdomain installieren, da es in der Vergangenheit immer wieder Probleme mit URL-Pfaden gab, wenn Mautic nicht im Dokumenten-Root installiert war. Diese Bugs sind zwar weitgehend behoben, aber eine eigene Subdomain löst eine Menge Probleme und ist deswegen sehr ratsam.
Die Anforderungen nochmal als Stichpunkte:
- Server mit PHP
- Subdomain
- Email-Server
- SSL
- Cron-Jobs
- SSH-Zugang
Schritt 1 - Richtige PHP-Version und Variante auswählen
Im Moment ist PHP 7.0 die beste Wahl für den Betrieb von Mautic. Das liegt vor allem an der gesteigerten Performance gegenüber der Version 5.6 – über weite Strecken ist PHP7 doppelt so schnell wie ein 5er PHP.
Vorsicht: Nicht PHP 7.1 verwenden! Mit PHP 7.1 wurden wieder viele kleine Änderungen in die Sprache eingeführt, die zu Problemen führen. Im Moment ist Mautic nicht kompatibel zu PHP 7.1 – deswegen sollten Sie diese Version für den Produktivbetrieb nicht verwenden.
Idealerweise lassen Sie Ihre PHP-Installation als FastCGI oder noch besser als FPM laufen. Der Grund dafür ist einfach: Bei diesen beiden Varianten sind der Besitzer der Dateien und das laufende PHP-Skript identisch. Das vermeidet alle Probleme rund um Dateirechte. Die meisten Probleme bei Installation und späteren Updates lassen sich auf falsche Dateirechte zurückführen. Das endet dann oft in nicht mehr benutzbaren Mautic-Installationen. Diese Probleme lassen sich durch FastCGI/FPM komplett vermeiden.
Schritt 2 - Mautic installieren
Sie können die aktuellste Version von Mautic auf der Website kostenlos herunterladen:
https://www.mautic.org/download/
Laden Sie die ZIP-Datei herunter und laden Sie diese anschliessend auf Ihren Webserver hoch.
Wenn Sie zum Beispiel Plesk verwenden, können Sie den Dateimanager zum Hochladen und auch zum Auspacken des ZIPs benutzen.
Sonst benötigen Sie einen SSH-Zugang und entpacken dort die ZIP-Datei in Ihr Dokument-Root (der Pfad muss an Ihren Server angepasst werden):
unzip 2.9.2.zip -d /var/www/mautic-site
Nach dem Auspacken der Dateien können Sie den Installer im Browser aufrufen. Er führt Sie durch die einzelnen Schritte der Installation und prüft auch die technischen Voraussetzungen nochmal.
Schritt 3 - Cron Jobs optimal einrichten
Damit Mautic Ihr Marketing automatisieren kann, müssen Sie dafür sorgen, dass mehrere Skripte immer wieder per Cron aufgerufen werden. Es gibt eine Reihe unterschiedlicher Kommandos, die für unterschiedliche Aufgaben auf der Konsole aufgerufen werden können.
Bei der Auswahl der Zeitplanung – also, wann Cron welches Skript aufrufen soll – gibt es einiges zu bedenken. Natürlich sollen alle Aktionen so schnell wie möglich passieren. Wenn zum Beispiel ein Benutzer ein Formular mit einem Newsletter-Sign-Up abschickt, sollte er die Email mit dem Bestätigungslink fix erhalten.
Auf der anderen Seite löst jede Aktion aber Operationen auf dem Server und der Datenbank aus. Sobald Ihre Kontaktliste eine gewisse Größe erreicht hat, steigt die Belastung für den Server langsam, aber sicher.
Spätestens dann muss man sich um die Frequenz der Aufrufe und die Auswahl der Kommandos Gedanken machen. Sind wirklich alle Jobs erforderlich? Zum Beispiel macht es wenig Sinn, den Cron-Job für die Abarbeitung der Warteschlange für Webhooks zu nutzen, wenn Sie Webhooks gar nicht verwenden.
Hier ein kleiner Überblick über die relevanten Cron-Kommandos und unsere Einschätzung, ob diese erforderlich sind:
| Kommando | Aufgabe | Immer erforderlich? |
|---|---|---|
| mautic:emails:send | Inhalt | Nein |
| mautic:webhooks:process | Inhalt | Nein |
| mautic:segments:update | Inhalt | Ja |
| mautic:campaigns:trigger | Inhalt | Ja |
| mautic:campaigns:rebuild | Inhalt | Ja |
| mautic:iplookup:download | Inhalt | Nein |
Eine Cron-Definition kann dann zum Beispiel so aussehen:
$ crontab -e
* * * * * php /var/www/mautic-site/app/console mautic:emails:send
0 * * * * php /var/www/mautic-site/app/console mautic:webhooks:process
0,15,30,45 * * * * php /var/www/mautic-site/app/console mautic:segments:update
10,25,40,55 * * * * php /var/www/mautic-site/app/console mautic:campaigns:trigger
5,20,35,50 * * * * php /var/www/mautic-site/app/console mautic:campaigns:rebuild
0 1 * * 0 php /var/www/mautic-site/app/console mautic:iplookup:download
Achtung: Die Pfade müssen Sie natürlich an Ihren Server anpassen!
Schritt 4 - Grundeinstellungen im Adminbereich
Oben rechts im Mautic Adminbereich finden Sie ein kleines Zahnrad, über das Sie in den Einstellungsbereich gelangen.
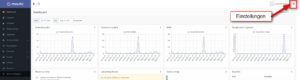
Nach dem Klick öffnet sich ein Menü, das den Zugriff auf viele Einstellungen und Funktionen ermöglicht. Wählen Sie dort “Konfiguration”.
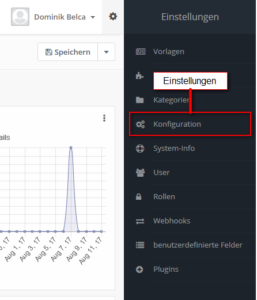
Email-Einstellungen
Einstellungen → Konfiguration → Email Einstellungen
In die meisten Emails, die Mautic für Sie versendet, fügt es bestimmte Textschnipsel mit zusätzlichen Funktionen ein. Zum Beispiel einen Link zur Abmeldung des Benutzers oder einen Link, um die Email im Browser anzusehen (Webview).
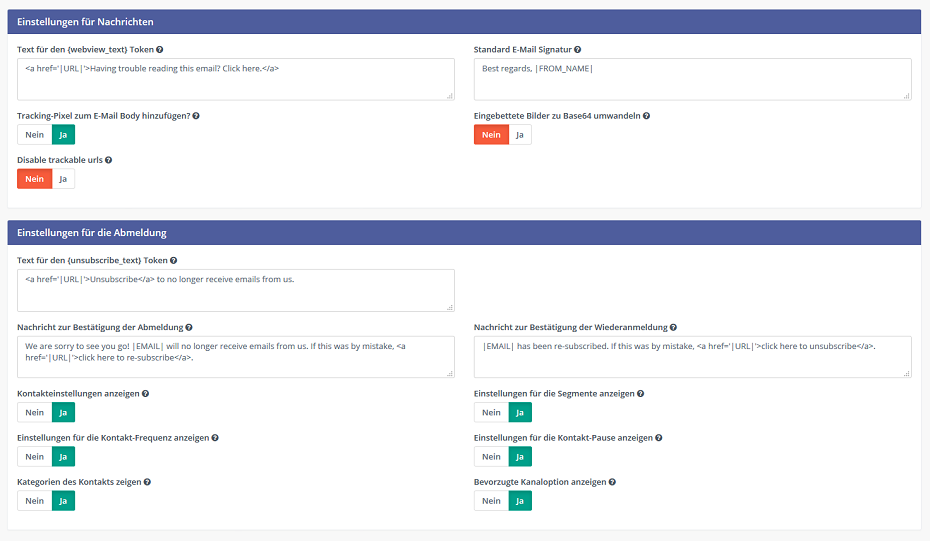
Diese Texte sind leider nach dem Setup auf Englisch und müssen noch an Ihre Bedürfnisse angepasst werden. Das ist eine gute Gelegenheit, auch inhaltlich einen Blick darauf zu werfen.
Um Ihnen die Arbeit etwas zu erleichtern, habe ich ein paar Vorschläge für Sie zusammengestellt. Diese dürfen Sie gerne in Ihrem Mautic verwenden und nach Belieben anpassen.
MESSAGE SETTINGS / NACHRICHTEN-EINSTELLUNGEN
| Feld | Wert |
|---|---|
| Text for the {webview_text} token | Probleme mit der Darstellung dieser E-Mail? Hier klicken! |
| Default email signature | Mit freundlichen Grüßen, |FROM_NAME| |
UNSUBSCRIBE SETTINGS / ABMELDE-EINSTELLUNGEN
| Feld | Wert |
|---|---|
| Text for the {unsubscribe_text} token | Abmelden, um nicht länger E-Mails von uns zu erhalten. |
| Unsubscribed confirmation message | Es tut uns leid, Sie gehen zu sehen! |EMAIL| wird keine weiteren E-Mails mehr von uns erhalten. Falls Sie sich versehentlich abgemeldet haben, klicken Sie hier, um sich wieder anzumelden. |
| Resubscribed confirmation message | |EMAIL| wurde wieder eingetragen. Falls das ein Versehen war, klicken Sie hier, um das rückgängig zu machen. |
Landingpage-Einstellungen
Vielleicht möchten Sie auch noch diese weiteren Einstellungen machen, damit Sie komfortabler arbeiten können und alle Daten zur Verfügung haben.
Einstellungen → Konfiguration → Landing Page Einstellungen
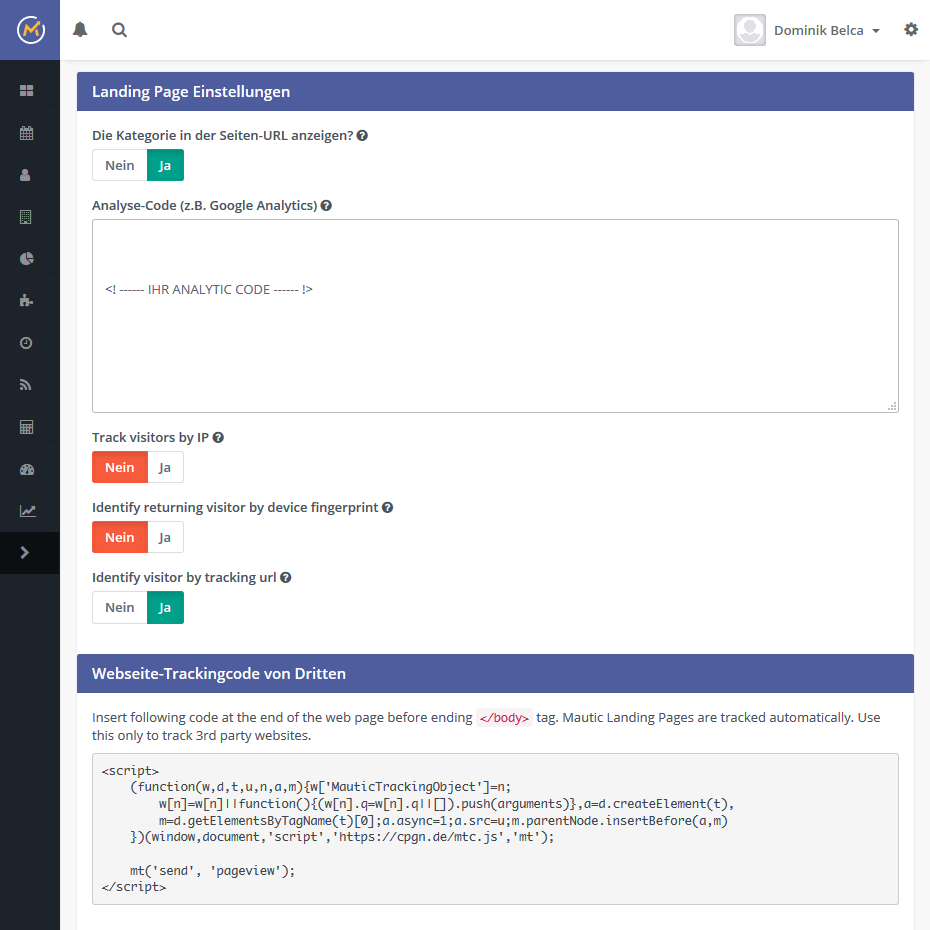
Die Einstellungen für Landingpages sind auch die Stelle, an der Sie Ihren Tracking-Code von Google Analytics einfügen können.
Globale Kategorien anlegen
Immer, wenn Sie in Mautic etwas anlegen (Formular, Asset, Landingpage, …) werden Sie nach der Kategorie gefragt. Sie können direkt an dieser Stelle eine neue Kategorie anlegen. Leider gilt diese Kategorie dann aber auch nur genau für den Teil, in dem Sie sich gerade befinden, also zum Beispiel bei einer Landingpage. Navigieren Sie in einen anderen Bereich – zum Beispiel Formulare – werden Sie feststellen, dass die neue Kategorie dort nicht zu sehen ist.
Die Lösung für dieses Problem lautet: Globale Kategorien. Globale Kategorien stehen überall zur Verfügung. Für mich machen Kategorien dadurch überhaupt erst Sinn – schliesslich möchten wir ja gleichartige Dinge wie beispielsweise alle Komponenten für das Double-Opt-In in einer Kategorie sammeln.
Sie finden die globalen Kategorien hier:
Einstellungen → Kategorien → Neu.
Schritt 5 - Datenschutz verbessern
In der Grundeinstellung greift sich Mautic alle Daten, die es kriegen kann. Das ist natürlich nicht unproblematisch, wenn man dem deutschen Datenschutz unterliegt. Deswegen sollten Sie ein paar Einstellungen anpassen:
| Einstellung | Empfehlung |
|---|---|
| Google Analytics | Aktivieren Sie die Option “anonimize IP” |
| Einstellung “Track Visitor by IP” | Nein – das funktioniert leider technisch nicht sehr gut |
| Einstellung “Identify returning visitor by device fingerprint” | Nein – das ist ohne Einwilligung des Betroffenen unzulässig |
| Einstellung “Identify visitor by tracking url” | Ja – das betrifft nur Besucher, die vorher eingewilligt haben |
Weitere Informationen zum Datenschutz haben wir Ihnen hier zusammengestellt.
Schritt 6 - Fertig!
Nun ist die grundlegende Installation abgeschlossen und Sie können sich mit dem System vertraut machen. Es bleibt noch einiges zu tun:
- Double-Optin für Email einrichten
- Eigenes Mautic Theme für Email und Landingpage
- Externe Landingpages erstellen
- Tracking in vorhandene Website einbinden